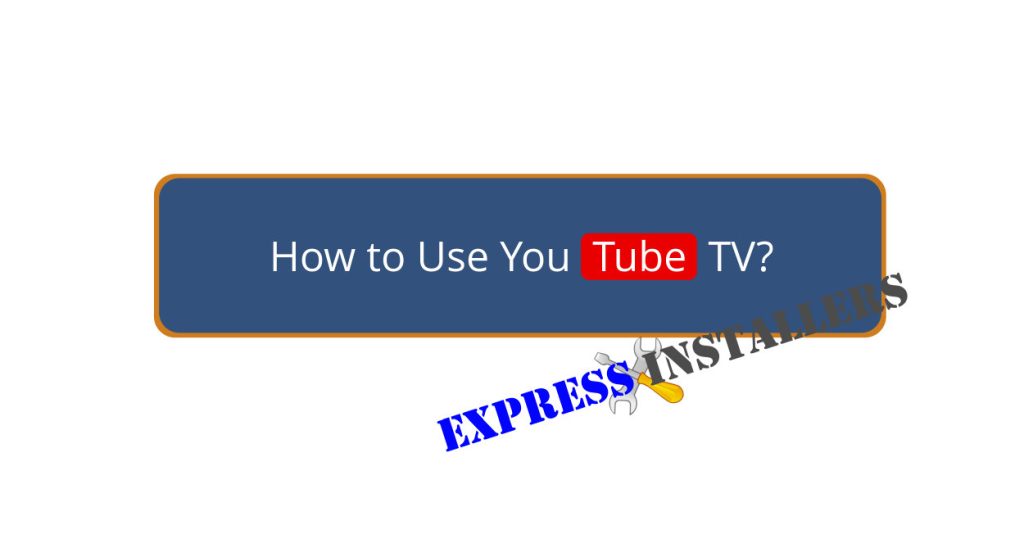
To access YouTube TV, start by downloading the app on your device or accessing it via a web browser. Sign in using the app or visit tv.youtube.com/start on your browser and enter the code on your TV.
Connect your phone to the same Wi-Fi network for a seamless experience. Personalise your experience by selecting your favourite shows and teams, and reorder channels in the live guide for quick access.
Navigate using the home screen’s library and live guide sections to manage recordings and access saved content.
By following these steps, you’ll enable a more tailored viewing experience.
Accessing YouTube TV is straightforward, allowing you to stream content seamlessly across web browsers, mobile apps, and TV sets. You can enjoy your favourite shows, movies, and sports teams by launching the app on your device of choice.
On the home screen, the library is on the left, while the live guide is on the right. This arrangement helps you easily navigate and customise your viewing preferences. To guarantee a smooth experience, your phone should be connected to your TV’s Wi-Fi network. This connectivity enables quick changes and efficient streaming.
Personalising your content is also easy—just select your favourite shows and teams, allowing YouTube TV to tailor recommendations to your tastes.
When signing in to YouTube TV, you have several options, including app sign-in, web browser sign-in, and phone app sign-in, each designed to guarantee a seamless and personalised viewing experience.
To get started, ensure your phone is connected to your TV’s Wi-Fi network.
Here’s how you can sign in:
Choose the method that suits you best for an effortless setup.
By choosing your favourite shows, movies, and sports teams, you can significantly enhance your YouTube TV experience and make it your own. Start by ensuring your phone is connected to the same Wi-Fi as your TV for seamless sign-in and access to personalised content.
Tailor your viewing experience by reordering channels in the live guide. Create a custom guide from your computer or mobile app to prioritise your preferred channels. On the home screen, explore sections like top picks, resume watching, add-ons, and library for personalised recommendations.
This customisation helps you navigate content effectively, ensuring you never miss what matters most. Personalising your YouTube TV setup enhances your viewing pleasure, making it more enjoyable and efficient.
Exploring YouTube TV’s home screen involves understanding its key sections, including the library on the left and the live guide on the right, to streamline your viewing experience.
The home screen offers several convenient features:
Navigating these sections helps you find content efficiently.
The library section lets you access recorded shows and saved content, while the live guide provides a detailed view of current and upcoming programs. You can click on specific episodes for detailed schedules and recording options.
This setup ensures a smooth and personalised viewing experience.
Customising the live guide on YouTube TV lets you prioritise your favourite channels, ensuring a more streamlined and personalised viewing experience. By reordering channels, you can place your top picks at the forefront, minimising the time spent scrolling.
To create a custom live guide, select specific channels you want displayed, tailoring the list to your preferences. You can access and manage this feature easily from both the web browser and the mobile app.
This customisation reflects your viewing habits, making it convenient to find what you love. Personalise your live guide to arrange channels in an order that suits you best, ensuring that your most-watched content is always within reach.
Managing DVR recordings on YouTube TV allows you to effortlessly organise and access your favourite shows and movies, guaranteeing you never miss out on any content you love.
Add programs to your DVR by selecting the ‘+’ icon next to the show or movie in the live guide to get started. Then, manage your DVR recordings in the library section, where you can view, prioritise, and delete saved programs.
Here are some critical steps:
This ensures a seamless viewing experience across all your devices.
To watch channels, navigate to the Live tab on YouTube TV, scroll through the lineup, and click the desired channel. Use the mini guide to switch channels and access options like pausing and rewinding for personalised viewing.
You access YouTube TV on your TV through smart devices or streaming players. Use the remote to stream live channels, manage DVR recordings, and switch between live TV and on-demand content. Enjoy high-definition quality seamlessly.
YouTube TV’s downsides include a higher price, limited local channels, fewer international options, occasional buffering, and a less intuitive interface compared to other streaming services. These factors might impact your viewing experience.
To access the guide on YouTube TV, navigate to the home screen. You’ll find it on the right side. The guide displays live TV channels and schedules, allowing easy navigation. You can customize and select channels to fit your preferences.
By now, you’ve got a solid handle on using YouTube TV to its fullest. From accessing and signing in to personalising your experience and exploring the home screen, you’re ready to customise the live guide and manage DVR recordings effortlessly.
Embrace these features to enhance your viewing experience and make the most of YouTube TV. Enjoy your favourite shows and channels with newfound ease and efficiency. Happy streaming!
Mon-Fri: 24 Hours
Sat: 24 Hours
Sun: 24 Hours