
To make sure your phone can be used as a TV remote, first check that your smartphone and Smart TV are compatible and connected to the same Wi-Fi network.
Next, select a remote control app that matches your TV brand and is compatible with your phone’s operating system.
Download and install this app from your app store. Follow the app’s instructions to connect and pair your smartphone with your TV.
Once paired, you can control TV functions such as volume, channel selection, and more.
Many apps also offer features like voice control and screen mirroring for an enhanced experience.
Exploring further, you might discover even more versatile functionalities.
Quick Summary
- Verify that both your smartphone and Smart TV are connected to the same Wi-Fi network.
- Check compatibility of your smartphone with the Smart TV or explore remote app alternatives.
- Download and install a remote control app compatible with your TV brand from the app store.
- Pair your phone with the TV using the installed app, following the on-screen pairing instructions.
- Use the app to control TV functions like volume, channel selection, and access additional features like voice control.
Assess Your Phone Compatibility
To utilise your smartphone as a TV remote, first verify its compatibility with your Smart TV model by checking both the device specifications and network requirements.
It’s important to make sure that both devices can connect to the same Wi-Fi network to facilitate communication between your smartphone and TV.
Older smartphone models may encounter limitations; they might lack the necessary hardware or software support to function effectively with newer Smart TV technologies.
In such cases, exploring remote app alternatives that are specifically designed to bridge compatibility gaps is important.
These alternative apps may offer a streamlined interface or simplified controls that better align with the capabilities of your older smartphone model, ensuring you can still enjoy a functional remote control experience.
Choose the Right App
Selecting the appropriate app is essential for transforming your smartphone into an effective TV remote.
App compatibility with both your smartphone’s operating system (iOS or Android) and your Smart TV brand is vital.
For instance, Samsung SmartThings is ideal for Samsung Smart TVs. It is also beneficial to take into account user reviews when choosing an app, as these provide insights into user experience and app reliability.
Remote control alternatives, like apps offering voice control and screen mirroring, enhance the usability and functionality of your device, making the control experience more seamless.
These features not only facilitate easier navigation but also introduce a range of benefits, including customised remote control interfaces that improve interaction with your TV.
Install the Remote App
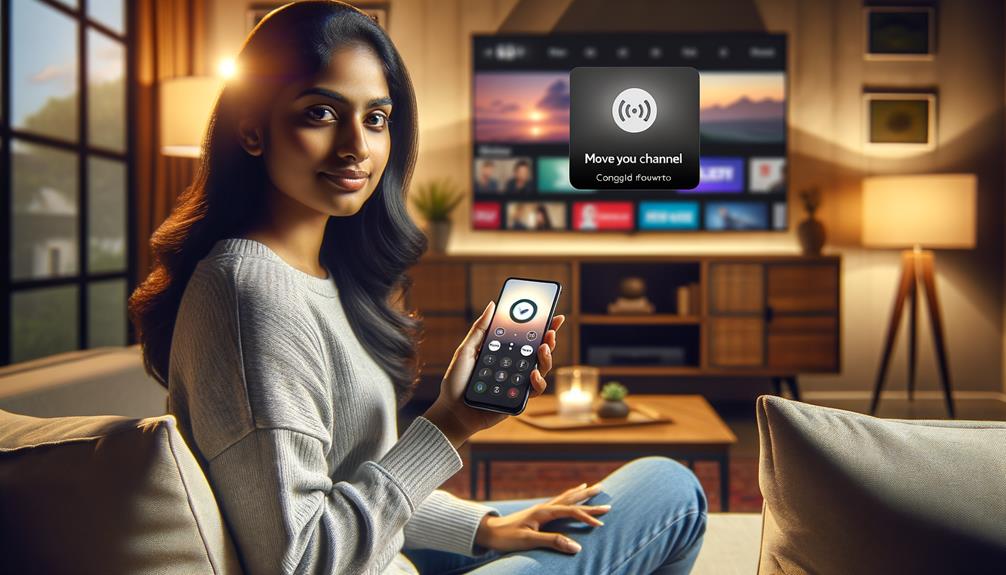
Once you have chosen the appropriate app, the next step is to install it on your smartphone to begin controlling your TV remotely.
Begin by visiting your phone’s app store, searching for the remote control app that matches your TV brand—whether it’s Samsung, LG, Roku, or Sony.
It’s important to evaluate compatibility to make sure the app supports your specific TV model.
Download and install the app, following any on-screen instructions.
During installation, you may need to troubleshoot connectivity issues; make sure that your smartphone is ready to connect to the same network as your TV, which will be necessary for initial setup and efficient functionality.
Successfully installing the app will enable capabilities like volume adjustment, channel surfing, and more.
Connect to Wi-Fi Network
Ensuring that both your smartphone and TV are connected to the same Wi-Fi network is essential for the effective use of your phone as a remote control.
This synchronisation allows for seamless communication between devices, eliminating delays and ensuring commands are received in real-time.
When setting up, navigate to the Wi-Fi settings on both devices to verify they are connected to the same network.
If you encounter connectivity issues, Wi-Fi troubleshooting steps such as checking the router, restarting devices, or re-entering passwords may be necessary.
Unlike traditional remotes that use infrared technology, the remote control range via Wi-Fi is broader, allowing you to operate your TV from any room within your network’s coverage.
Pair Phone With TV

To pair your phone with your TV, follow these steps:
- Connect Both Devices to Same Wi-Fi: Make sure your phone and TV are on the same Wi-Fi network to facilitate pairing.
- Download the App: Install the TV brand-specific remote app on your smartphone.
- Follow On-Screen Instructions: Open the app and follow the guided steps to connect to your TV.
- Control TV Functions: Use your phone to adjust volume, change channels, and switch input sources.
- Explore Added Features: Access voice control and screen mirroring for an enhanced viewing experience.
Explore App Features
Exploring the features of the remote control app reveals a suite of functionalities that enhance user interaction with Smart TVs.
This app supports major TV brands, including Samsung and Sony, allowing users to control volume, channels, and input sources effortlessly from their iPhones.
A standout feature is the large touchpad, which facilitates easy navigation, alongside voice search capabilities for hands-free control.
The remote app benefits from a high user satisfaction rate, evidenced by its 4.4 out of 5 rating from over 381,000 reviews, highlighting its reliability and ease of use.
However, some users might experience disadvantages, such as compatibility issues with certain TV models or occasional connectivity problems, which could affect the overall user experience.
Customise Remote Layout

Customising the layout of your smartphone’s remote control interface allows for a more personalised and efficient user experience.
By tailoring the design options to match user preferences, individuals can enhance their interaction with the TV control system.
Layout customisation and button placement play vital roles in creating an intuitive and accessible remote interface.
- Adjust button size and placement: Configure the size and location of buttons to suit your handling comfort and accessibility needs.
- Prioritise functions: Arrange buttons to prioritise frequently used functions for quicker access.
- Personalise colour schemes: Choose colours and themes that are visually pleasing and distinguish different controls easily.
- Tailor specific controls: Include buttons for your most used TV features based on personal viewing habits.
- Organise for efficiency: Design the layout to minimise navigation and simplify control operations.
Test Remote Functions
Once your smartphone and TV are connected to the same Wi-Fi network, begin testing the remote functions by using the app to change channels, adjust volume, and navigate the TV menu.
This initial step confirms that the basic remote control options are working effectively.
Next, explore the additional features such as voice control and screen mirroring, which are designed to enhance user experience greatly.
Explore the customisation of the remote control interface, allowing for a more personalised interaction with your TV.
This adaptability not only improves usability but also enhances comfort and efficiency in controlling your TV.
Troubleshoot Common Issues

Even with the best setup, you may encounter issues using your phone as a TV remote; here are some troubleshooting steps to help resolve common problems.
- Restart Both Devices: If you experience connectivity problems, a simple restart of both your smartphone and TV can often resolve minor glitches.
- Software Updates: Regularly check for and install software updates on both your smartphone and TV to improve performance and compatibility.
- Wi-Fi Connectivity: Make sure that both devices are connected to the same Wi-Fi network to avoid signal interference.
- Reset Network Settings: If issues persist, consider resetting the network settings on your smartphone.
- Customer Support: For complex issues affecting remote battery life or other persistent problems, contact customer support for expert assistance.
Frequently Asked Questions
How Can I Control My TV Without a Remote?
To control your TV without a traditional remote, consider using remote alternatives like smartphone apps. These apps often support voice commands, allowing for easy and intuitive navigation of TV functions through your mobile device.
How Do I Pair My Phone to My TV?
To pair your phone with your TV, initiate Bluetooth pairing or connect through Wi-Fi setup in your phone’s settings. Select your TV model from the available devices list and follow the provided instructions.
Can I Use My Phone as a Remote if My TV Is Not a Smart TV?
Yes, you can use your phone as a remote for non-smart TVs by utilising infrared adapters or universal remote apps that mimic traditional remote functions, offering a seamless control experience over multiple devices.
How Can I Use My Phone as a TV Remote Without IR Blaster?
To manage a TV without an IR blaster using a smartphone, confirm app compatibility with your TV model and establish a network setup connecting both devices via Wi-Fi for seamless operation and control.
Conclusion
To wrap up, utilising a smartphone as a television remote involves a sequence of methodical steps that start with evaluating the compatibility of the device and selecting the appropriate application.
Installation and connection to the same Wi-Fi network are crucial, as is the pairing process.
Mastery of the app’s features and customisation of the remote layout enhance user experience.
Regular testing and troubleshooting guarantee continuous functionality.
This approach not only simplifies control over television functions but also highlights the versatility of modern smartphones.
