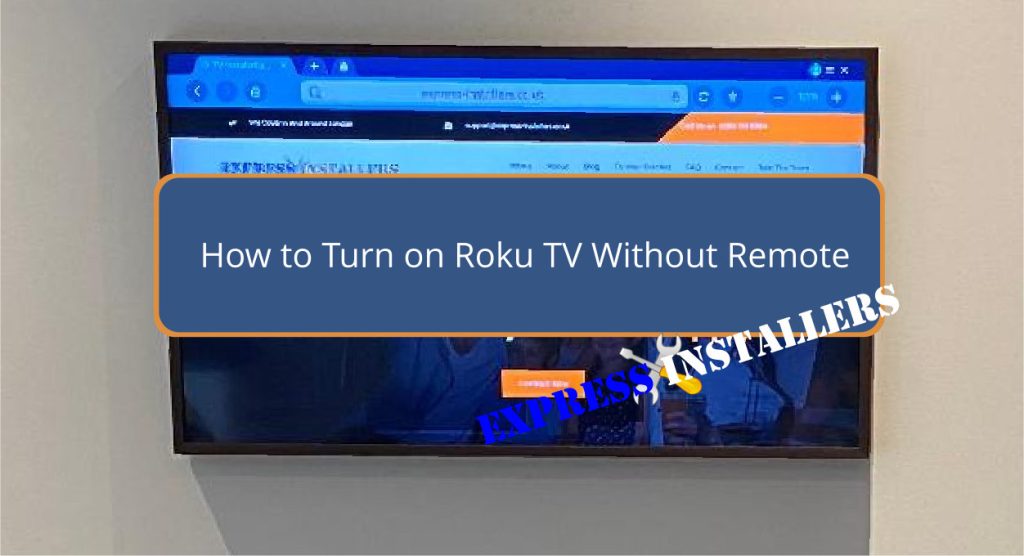
You can turn on your Roku TV without a remote in several ways. Check for the power button under the logo on the front panel. Download the Roku mobile app to control the TV via your smartphone—just make sure both devices are on the same Wi-Fi network.
Connecting a gaming console or streaming device to an HDMI-CEC port and enabling HDMI-CEC in settings lets you power on the TV when you switch on the connected device. These methods offer simple, convenient alternatives to using a physical remote.
To explore these techniques more deeply and find troubleshooting tips, keep going.
To turn on your Roku TV without a remote, start by locating the Power button typically found underneath the logo on the front panel. Look closely for the IR receiver, which helps you pinpoint the Power button’s location. This small button is your best remote replacement for powering up your TV.
You might also find separate volume and channel buttons next to older models. However, newer Roku TVs usually feature a single Power button for simplicity. Press this button to turn on your TV.
If you’re struggling to find it, double-check the front panel and consult your TV’s manual for troubleshooting tips. This simple step can save you a lot of hassle when your remote is misplaced.
If locating the physical Power button proves challenging, you can easily control your Roku TV by downloading the Roku mobile app on your smartphone or tablet.
First, download and sign in with your Roku account details. Confirm both your TV and mobile device are connected to the same Wi-Fi network.
Open the app and use it to power on and control your Roku TV remotely. To troubleshoot connectivity issues, check your network settings and ensure both devices are on the same network.
The app also allows you to customise settings, like adjusting volume or switching channels, providing a seamless experience. Using the Roku mobile app is a convenient alternative when you can’t find the physical remote.
Connecting a gaming console to your Roku TV effectively powers the device without needing the physical remote. Simply connect your console to the HDMI-CEC port on your Roku TV. Ensure HDMI-CEC is activated in the TV settings to ensure this method works seamlessly.
When you power on the gaming console, it’ll automatically turn on the Roku TV, offering a simple remote control alternative. Before attempting this, verify your Roku TV’s compatibility with HDMI-CEC. If it doesn’t work as expected, a bit of HDMI CEC troubleshooting might be necessary.
This method provides convenience and enhances your gaming setup by integrating it with your TV’s functionality.
Besides gaming consoles, streaming devices offer another practical way to turn on your Roku TV without a remote. You can power on your TV effortlessly by connecting a streaming device, like a streaming stick, to your Roku TV’s HDMI-CEC port. Could you ensure HDMI-CEC is enabled on your Roku TV so the connected device functions correctly?
When you power on the streaming device, it automatically turns on your Roku TV. This method not only provides convenience but also seamlessly integrates into your smart home setup. Many streaming devices support voice control, allowing you to power on your Roku TV with simple voice commands.
Before you use this method, check the compatibility of your Roku TV with HDMI-CEC and the chosen streaming device?
To enable HDMI-CEC on your Roku TV, navigate to the TV’s settings menu and activate the feature to allow seamless control through connected devices. Make sure both your Roku TV and the connected device support HDMI-CEC. This feature lets you power on/off your TV, adjust the volume, and switch inputs using devices like gaming consoles.
If you have problems, please check the HDMI-CEC settings on both devices and ensure the cables are correctly connected. These troubleshooting tips will help you avoid common pitfalls.
Using HDMI-CEC is a great remote alternative, providing a convenient way to control your Roku TV without needing the original remote. Enjoy a smoother, more integrated entertainment experience.
If HDMI-CEC doesn’t resolve your issue, reaching out to the manufacturer for support can provide the tailored assistance you need to turn on your Roku TV without a remote. I would like to point out that contacting customer support, especially for TCL Roku TV, is practical. Make sure to provide the TV model number and a detailed description of the issue.
This allows the support team to offer specific troubleshooting tips. They might guide you through alternative methods or direct you to valuable online resources or user manuals. If all else fails, consider the convenience of purchasing a replacement remote from TCL.
Their expert advice guarantees a seamless solution to your problem, making it easier to get your TV up and running again.
Yes, there’s a power button on your Roku TV. The button is typically under the Roku logo on the front panel for manual power, but on newer models, it might be on the side.
Use the Roku mobile app to start your Roku TV without a remote. Confirm both devices are on the same Wi-Fi network, then select your TV from the Devices list. You can also utilise voice commands within the app.
If you lost your Roku TV remote, don’t worry. You can use the Roku app on your phone to control your TV or get a compatible universal remote. Both options are easy and convenient.
You can turn your Roku TV on voice control via intelligent assistants or the Roku mobile app. Simply connect your TV to the app and use your phone to power on the TV effortlessly.
You know several ways to turn on your Roku TV without a remote. Whether you find the power button, use the Roku mobile app, connect a gaming console, or enable HDMI-CEC, you’ve got options.
If all else fails, don’t hesitate to seek manufacturer support. With these tips, you’ll never be left in the dark when your remote goes missing.
Enjoy your seamless viewing experience; no remote is required!
Mon-Fri: 24 Hours
Sat: 24 Hours
Sun: 24 Hours