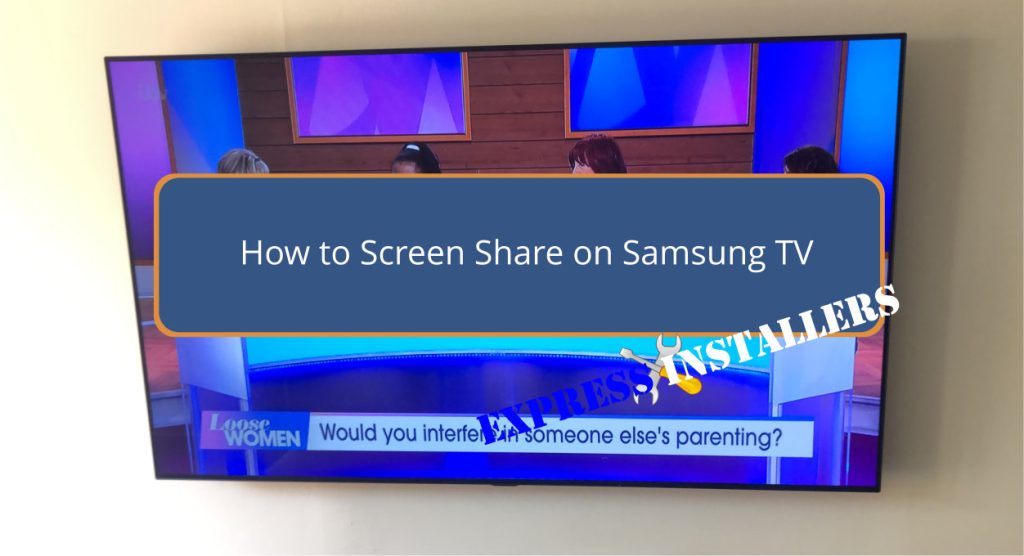
Let’s get straight to it: How to screen share on Samsung TV? First, connect your Samsung device and TV to the same Wi-Fi network.
Open the SmartThings app or tap the Smart View icon on your phone, then select your TV from the list.
For a quicker setup, enable Tap View in your TV settings and simply tap your phone against the TV.
If you’re using an Apple device, connect to the same Wi-Fi as your Apple AirPlay device and select Screen Mirroring from the Control Center. Are you facing any issues?
Make sure both devices are updated and permissions are set correctly. Explore more to master screen sharing.
To start using Smart View for screen sharing on your Samsung TV, follow these steps:
This setup allows you to easily display photos, videos, presentations, and more on a larger screen. Bright View is perfect for sharing content with friends and family, offering a seamless and convenient way to enjoy your media on a more prominent display. With its straightforward setup, you’ll be screen-sharing in no time.
Tap View allows you to effortlessly mirror your phone’s screen on your Samsung TV by simply tapping your phone against the TV. To get started, ensure that Tap View is enabled in your Samsung TV settings. Update the SmartThings app on your phone to access this feature. Also, deactivate your TV’s power-saving mode to guarantee a smooth connection.
Here’s a quick reference:
| Step | Action |
|---|---|
| Enable Tap View | In Samsung TV settings |
| Update SmartThings app | On your phone |
| Deactivate power-saving mode | On your Samsung TV |
| Tap the phone against the TV | Initiate screen mirroring |
Tap View is a convenient and wireless way to quickly share your phone’s screen on your Samsung TV, making it perfect for presentations or media sharing.
Apple AirPlay allows you to stream photos and videos from your Apple devices to Samsung TVs, released in 2019 and later.
First, please ensure your TV and Apple devices are connected to the same Wi-Fi network.
Navigate to the Apple AirPlay settings on your Samsung TV to enable and customise sharing options.
If you prefer a wired connection or encounter Wi-Fi issues, use an HDMI adapter for HDMI cable connection which is sold separately, to connect your Apple device directly to the TV.
After setting up, simply open the Control Center on your Apple device, tap Screen Mirroring, and select your Samsung TV from the list.
Your content will be displayed on the TV, offering a seamless viewing experience.
Connecting your Samsung TV to your device through the SmartThings app is straightforward and enhances your screen-sharing experience.
First, ensure your TV and device are connected to the same Wi-Fi network. Then, open the SmartThings app, add your TV, and select it for screen mirroring. Activate Smart View to enable seamless screen sharing.
Adjust the aspect ratio and settings for a top-notch viewing experience. With SmartThings, you can conveniently wirelessly mirror content from your device to your Samsung TV.
Connect the TV and device to the same Wi-Fi network.
Add and select your TV in the SmartThings app.
Activate Smart View for seamless screen sharing.
Follow these steps, and you’ll enjoy a superior screen-sharing experience.
If you’re having trouble with screen sharing on your Samsung TV, ensuring that your TV and device are connected to the same Wi-Fi network can often resolve many issues.
Additionally, check for software updates on both devices; outdated software might cause compatibility problems.
Restart both your TV and device to clear any temporary glitches.
Ensure you’ve granted your TV the necessary permissions for screen mirroring.
If issues persist, use the Samsung Members app to access troubleshooting tips and submit error reports. This app can provide specific guidance tailored to your device, helping you resolve persistent screen-sharing problems efficiently.
These steps should help you enjoy a seamless screen-sharing experience on your Samsung TV.
To share your screen on a Samsung Smart TV, use the SmartThings app. Enable Smart View or Tap View in your TV settings. Make sure both devices are on the same Wi-Fi network. AirPlay works for Apple devices from 2019 onwards.
Connect both devices to the same Wi-Fi network to mirror your iPhone to your Samsung TV. Open the Control Center on your iPhone, tap Screen Mirroring, and select your Samsung TV—Customise settings on your TV via Apple AirPlay.
You can share your screen on a Samsung TV using the SmartThings app, which enables Smart View or Tap View for compatible models. For Apple devices, use AirPlay. Alternatively, connect using a wired option using an HDMI adapter.
To connect your phone to a Samsung TV, use SmartThings for most models from 2016 onwards. If you have an Apple device, try AirPlay. Alternatively, use built-in screen casting apps or an HDMI adapter for a wired connection.
Now that you know how to screen share on your Samsung TV using Smart View, Tap View, Apple AirPlay, and SmartThings, you’ll easily showcase your content on a bigger screen.
If you run into any issues, refer to the troubleshooting tips to resolve them quickly.
Enjoy streaming your favourite videos, sharing photos, or displaying presentations with ease. With these methods, your screen-sharing experience will be seamless and efficient.
Happy streaming!
Mon-Fri: 24 Hours
Sat: 24 Hours
Sun: 24 Hours