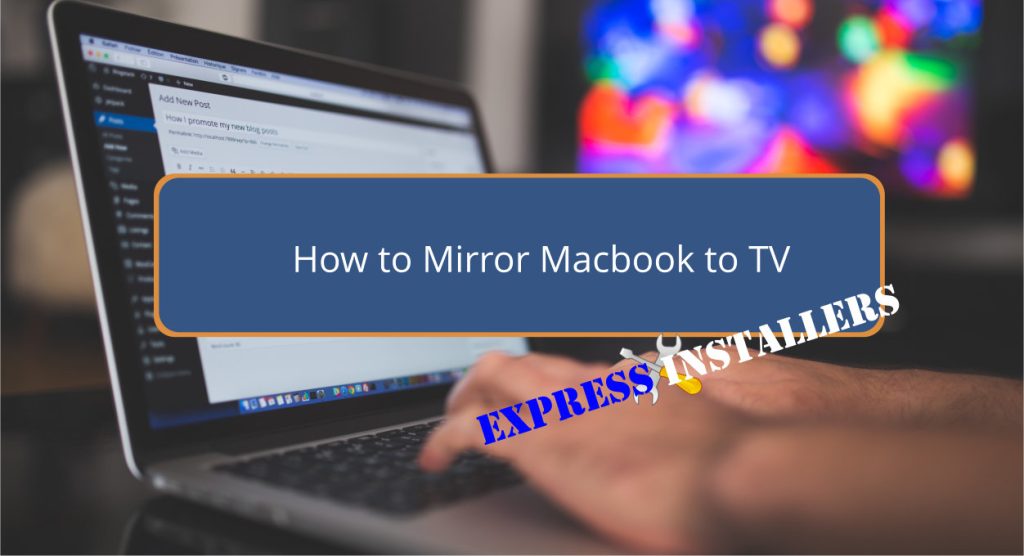
Let’s get straight to it: How to mirror Macbook to TV. First, confirm both are on the same Wi-Fi network. Open System Preferences by clicking the Apple logo, then select Displays.
In the Displays menu, choose AirPlay Display and select your TV from the list. If prompted, enter the AirPlay passcode displayed on your TV.
You can mirror your entire screen or use the TV as an extended display. Please make sure to have a strong Wi-Fi connection for smooth streaming.
By following these steps, you’ll successfully mirror your MacBook. Next, learn specifics about optimising this setup for different scenarios.
First, ensure your Macbook and TV are connected to the same Wi-Fi network to enable seamless mirroring. A stable Wi-Fi connection is essential for smooth screen mirroring.
Check the Wi-Fi signal strength on both devices to avoid any interruptions. If you notice weak signals, try moving closer to the router or adjusting the router’s position. Troubleshoot any issues with the Wi-Fi connection before moving forward. This might involve restarting the router or reconnecting your devices to the network.
Robust Wi-Fi connectivity is vital for a lag-free and high-quality mirroring experience. Ensuring both devices have a strong connection will prevent delays and provide a more enjoyable viewing experience.
Now that your devices are on the same Wi-Fi network, click on the Apple logo at the top left corner of your Mac’s screen to open System Preferences.
This is where you can adjust various settings on your Mac, including those necessary for mirroring to a TV. Look for the icon labelled ‘Displays‘ within the System Preferences window.
Clicking on ‘Displays’ will take you to the settings where you can manage how your Mac interacts with your TV. This section allows you to choose whether to mirror your Mac screen to the TV or use the TV as an extended display.
Ensure your Mac and TV remain connected to the same Wi-Fi network for seamless functionality.
In the System Preferences window, click ‘Displays’ to access the settings needed for screen mirroring. This opens the Displays settings panel, where you can manage display arrangements.
You’ll see an option called ‘AirPlay Display’ which lets you connect your Mac to a TV. Select your Apple TV or AirPlay 2-compatible smart TV from the list of available devices.
If prompted, enter the AirPlay passcode to establish the connection. Here’s a quick overview of what you need to do:
| Step | Action | Description |
|---|---|---|
| 1 | Open System Preferences | Access system settings |
| 2 | Click on ‘Displays’ | Open display settings |
| 3 | Select ‘AirPlay Display’ | Choose the mirroring option |
| 4 | Choose your TV | Pick from available devices |
| 5 | Enter passcode (if prompted) | Complete the connection |
Follow these steps, and you’ll be ready to mirror your MacBook to your TV.
After selecting your TV from the AirPlay Display menu, decide whether you want to mirror your entire Mac display or use the TV as a separate, extended display. Access System Preferences on your Mac and navigate to the Displays section.
Here, you can choose to either mirror your display or extend it. Make sure your Mac and TV are on the same Wi-Fi network to maintain a seamless connection. Follow the same steps if you’re using an AirPlay 2-compatible smart TV.
Should your TV prompt for an AirPlay passcode, enter it to establish a secure connection. This setup allows you to tailor your viewing experience based on your needs, whether for presentations or multitasking.
Once you’ve selected your mirroring options, choose your Apple TV or AirPlay 2-compatible smart TV from the list of available devices. Ensure your MacBook and TV are connected to the same Wi-Fi network for a seamless experience.
Open System Preferences on your MacBook and navigate to the Displays option to access mirroring settings. From there, you’ll see a list of available devices. Pick your designated Apple TV or AirPlay 2-compatible smart TV. This selection initiates the connection process.
If prompted, you must enter the AirPlay passcode to establish the connection between your MacBook and TV. This ensures that your devices are securely linked for smooth screen mirroring.
To establish a secure connection, enter the AirPlay passcode on your TV screen into your MacBook. This guarantees that only authorised devices can connect via AirPlay.
Follow these steps:
You can mirror your MacBook to your TV without Apple TV using an HDMI cable, Chromecast, or a third-party app like Reflector. Confirm that your TV supports the necessary wireless protocols for the best experience.
To turn on AirPlay on your Mac, open System Preferences, click Displays, and select the AirPlay Display dropdown. Choose your device, and if prompted, enter the AirPlay passcode. Your Mac’s screen will now mirror.
Ensure your Samsung TV supports AirPlay 2 and connect both devices to the same Wi-Fi. Click the AirPlay icon in your MacBook’s menu bar, select your Samsung TV, and enjoy seamless screen mirroring.
Yes, you can AirPlay directly to a TV that supports AirPlay. Make sure both your Mac and TV are on the same Wi-Fi network. Access AirPlay settings on your Mac and select your TV to start streaming.
You’ve successfully learned how to mirror your MacBook to your TV! By ensuring your Wi-Fi connection is stable, accessing System Preferences, selecting Displays, and choosing suitable mirroring options, you can easily enjoy your MacBook’s content on a bigger screen.
Just pick your TV device, enter the AirPlay passcode, and you’re all set. Now, sit back, relax, and enjoy your mirrored display. It’s that simple!
Mon-Fri: 24 Hours
Sat: 24 Hours
Sun: 24 Hours