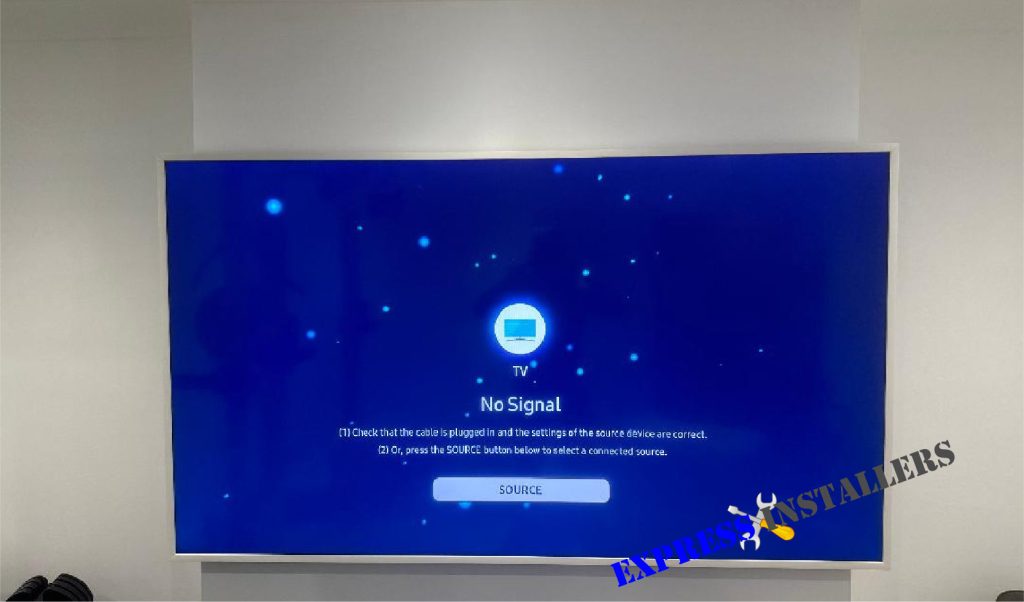
Freeview is a terrestrial free-to-air digital TV service with many channels in the UK. Used in 18 million homes, it is the largest live TV platform in the country, offering free TV access to the country’s most-watched television.
Freeview is a collaborative effort between broadcasters in the UK, such as BBC and ITV. More than 70 standard and 15 HD channels, including well-known broadcasters like BBC, ITV, Channel 4, and Channel 5, are available for viewing.
With Freeview, you can watch many free-to-air channels on your Samsung TV without a monthly subscription. With the help of Freeview Play, viewers can also watch catch-up TV on their weekly favourite shows from the previous week.
BBC and ITV also have apps called BBC iPlayer and ITV Hub, which also support catch-up TV and on-demand access to Film series and documentaries.
To enable Freeview on your Samsung TV, follow these steps:
Please ensure your Samsung TV is compatible and has Freeview built in before continuing.
Most Samsung smart TVs produced after 2010 need to come equipped with Freeview.
To ensure compatibility, please have a look at your TV’s user manual or the Samsung support website for details on your model.
Yes. Regardless of your TV service, everyone who watches broadcast TV in the UK must have an annual television licence.
You can connect your Samsung TV to an aerial to receive Freeview channels, depending on what kind of aerial you have (indoor or outdoor).
Please follow the instructions in this section to ensure the connection is made correctly.
1. Make sure your Samsung Smart TV is securely placed: Ensure that your TV is secured firmly through TV wall mounting or set down on a sturdy surface.
2. Carefully review your Samsung TV user manual: Important information regarding the features and operations of your TV may be found in the user manual.
3. Set up your remote control: You can set up your remote control by inserting new batteries; some Samsung smart TVs require you to pair your intelligent remote control with the TVs.
4. Ensure the Samsung TV is switched on and connected to the mains: After plugging the power cable into a power source, press the power button on your TV. This should turn on your Samsung smart TV.
5. Choose the country of your location: This guarantees that your TV receives the appropriate local broadcasts.
6. Create a new PIN code and write it down: This PIN will be used for security purposes. It will also be required to reset your TV to factory settings. Please keep a record of it in case you forget. You can also change your pin at a later stage.
7. Connect your Samsung TV to an aerial: To watch live TV, your Samsung TV needs to be connected to an aerial. Please follow the instructions on the Samsung TV screen to access Freeview content.
There are a few additional steps to completely set up your Samsung TV after the above basic setup instructions:
1. Set up an internet connection: An internet connection is necessary for updates, streaming, and TV app downloads on your Samsung Smart TV.
This can be done by connecting to your Wi-Fi network by choosing your Wi-Fi network and entering the password for it, or an ethernet cable could be used to hardwire your Samsung TV to your router (this option should be prioritised for a stable internet connection as there is no signal strength loss).
2. Create a new Samsung account or sign in to an existing one: Samsung TVs will prompt you to register or log in to your Samsung account for additional features.
3. Backup your data: After setting up or logging into your Samsung account, you can use Samsung Cloud to back up your data.
4. Choose a voice assistant: Your Samsung Smart TV allows you to choose from various voice assistants, including Bixby, Alexa, and Google Home.
5. Customize your SmartHub: Now is the time to set up your SmartHub, which gives you access to all your favourite TV applications, games, and streaming services in a handy and customised on-screen menu.
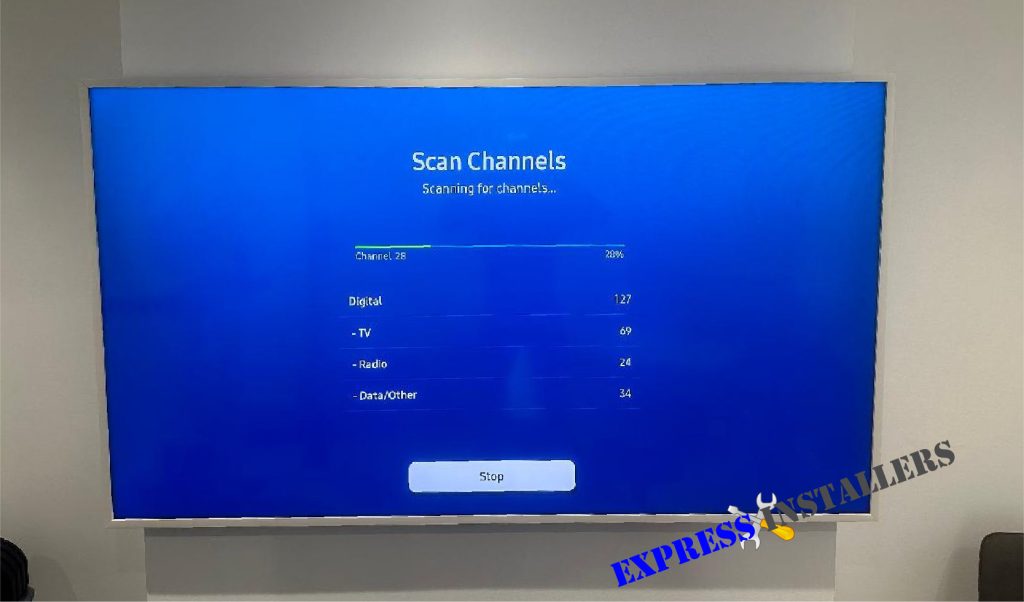
Following the initial setup, you should now scan for available live TV channels to watch and access Freeview channels.
Select aerial, then select scan and follow the instructions on the Samsung TV screen to complete your Samsung TV channel scanning functionality and set up Freeview.
Your Samsung smart TV can now detect and store any available Freeview channels.
Please highlight the digital channel in the menu to select digital instead of analogue before scanning. This is necessary to tune your TV to find high-definition (HD) digital channels.
Once you have found the channels, you may arrange them as you see fit and use an Electronic Program Guide (EPG) to schedule shows and explore program details.
This section explains how to access the EPG on your Samsung TV and rearrange the locations of the channels. This is available on newer TV models.
You can learn about Freeview’s extra features and services, such as digital radio, interactive services, and on-demand entertainment.
Discover how to use these features to watch Freeview on your Samsung TV and improve your viewing pleasure.
With Freeview Play, viewers can access Freeview to watch their preferred shows for free, both live and on-demand, all in one convenient location with a Samsung smart TV.
More than 60,000 hours of TV on demand are available. Newer Samsung smart TVs and recorders come equipped with the Freeview app, so chances are you already have it.
If you need help, you can begin by referring to correspondence on the Freeview website.
Freeview Play provides several features, such as:
Here are some troubleshooting measures you can explore if your Samsung Smart TV’s antenna is giving you trouble and not letting you watch programmes:
1. Confirm that you have the aerial connected: Ensure your TV and antenna are connected correctly via an aerial cable.
Is the aerial cable not loose, or has it come off the TV or aerial socket? This is necessary to watch your favourite TV shows on terrestrial TV.
2. Auto Tuning: This feature adds all the accessible channels to your TV after scanning for them.
Select the primary and secondary regions and highlight the auto-store menu button to save the found channels.
3. Change source to TV: If you use an external set-top box or other devices, change the input channel source back to television.
4. Freeview set-top box: If you have an external Freeview box, please ensure the HDMI cable is plugged in, the right source is chosen, and the set-top box is turned on.
5. Check the Input: Ensure the TV is connected to the appropriate input. An incorrect button push might occasionally result in a no-signal message.
6. Reset the TV: You might need to reset your TV if you’ve done everything and the problem doesn’t disappear. Please be aware that doing this will reset your TV to its original settings.
Also, the pin you entered at the initial set-up will most likely need to be there.
7. Broken Cables: If all fails, before contacting customer support or contacting a technician, could you try replacing the aerial and HDMI cables? This might be the issue before opting for a costly technician.
Remember that you may need to contact Samsung’s customer service if you still have issues. If you have a set-top box or Freeview Playbox, please get in touch with the manufacturer or a professional technician.
They can assist in identifying and resolving any possible hardware problems with your TV or antenna.
In conclusion, installing Freeview on your Samsung TV is a short process that gives you access to various free-to-air programs and channels. This also allows you to enjoy all the above channels without breaking the bank!
Mon-Fri: 24 Hours
Sat: 24 Hours
Sun: 24 Hours