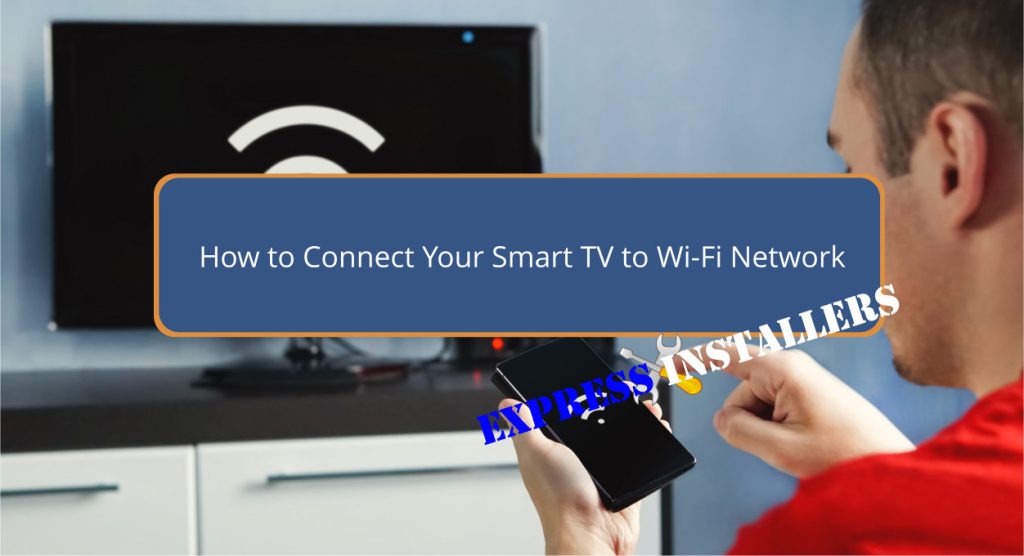
First, locate your router’s SSID and password to connect your TV to WiFi. Then, navigate to your TV’s Menu and find Network Settings.
Select your WiFi network and input the correct SSID and password, ensuring proper capitalisation. If your TV struggles to connect, check the signal strength and consider using a WiFi extender.
Confirm the connection by verifying the network name in the settings and ensuring strong signal strength. If necessary, restart your TV and router.
Make sure your TV’s firmware is up to date for best performance. Stay tuned to explore more helpful tips.
Start by locating your router to find the WiFi name (SSID) and password to connect your TV. Typically, this information is on a sticker placed on the router or within the router’s settings accessed via a computer.
Remembering these details accurately and paying attention to uppercase and lowercase letters in the password to avoid connection issues.
If your network is hidden, you must manually input the SSID on your TV. Make sure you have all the details correct to prevent unnecessary troubleshooting. Hidden networks are less visible but offer an added layer of security.
Speaking of security, please make sure your WiFi password is strong to protect against unauthorised access. When sharing your network with guests, consider setting up a guest network. This keeps your main network secure while still providing access.
If your TV is far from the router and the signal is weak, a WiFi extender can boost the signal strength, ensuring a stable connection. This method ensures you’re well-prepared to connect your TV to the internet, paving the way for seamless streaming and browsing experiences.
Accessing your TV’s Network Settings is the next important step in connecting to WiFi. Grab your remote and navigate to the Menu. From there, select Network Settings. This section allows you to set up a new wireless connection.
In Network Settings, you can troubleshoot connectivity issues, find hidden networks, update network drivers, use a Wi-Fi extender, and check signal strength. If your TV struggles to find your network, scroll to the option to search for hidden networks.
Below is a quick reference table to help guide you through Network Settings:
Step | Action | Notes |
1. Access Menu | Navigate to Network Settings | Use your TV remote |
2. New Connection | Select ‘Set Up a New Connection’ | Initiates the Wi-Fi setup process |
3. Find Networks | Choose your Wi-Fi from the list | Hidden networks may require manual input |
4. Signal Strength | Check signal strength before connecting | Ensure an efficient connection |
Checking the signal strength is essential for a stable connection. Consider using a Wi-Fi extender if your TV is far from the router. Updating network drivers can also resolve connectivity problems. Once you’re in the Network Settings, you’ll be well on your way to enjoying seamless streaming.
When you reach the screen to input your network credentials, enter the correct SSID and password accurately. This step is essential for establishing a successful connection. Remember that Wi-Fi passwords are case-sensitive, so double-check your entries to avoid common mistakes.
Here are some helpful tips to guide you:
Accuracy is critical when entering network credentials. If you’re having trouble, consider consulting tech support for assistance.
Following these guidelines will enhance network security and improve signal strength, ensuring a smooth connection process. Remember, attention to detail helps avoid common mistakes and provides a seamless setup.
Check your TV’s WiFi connection by accessing the network settings menu and verifying the connected network name.
Once you’re in the network settings, confirm the displayed network matches the one you connected to. This validates that your TV is indeed connected to the correct WiFi network.
To guarantee connection stability, check the signal strength indicator. If the signal is weak, consider moving your router closer to the TV or removing any obstacles that might interfere with the signal.
You can switch to a 5GHz band if your router supports it, often providing better streaming performance.
For added network security, ensure your WiFi network is secured with a strong password and that your TV’s firmware is up to date. Regular updates can fix vulnerabilities and improve performance.
Run a speed test using your TV’s built-in browser or a streaming app to check if your internet speed meets the recommended levels for streaming content.
If you experience slow speeds, try connecting to a guest network option if your router offers it, as this can sometimes reduce the load on your main network.
Access the network settings on your TV and confirm router compatibility. Complete password entry accurately. Check signal strength and consider a firmware update for best performance. Follow on-screen prompts to finalise the WiFi setup.
Your TV might not connect due to network interference, incorrect router settings, or outdated firmware. Check your signal strength and confirm your device compatibility. Update your TV’s firmware and adjust router settings to resolve connection issues.
Your smart TV connects to the internet via WiFi or Hard wired internet connection through Ethernet cables into your TVs Ethernet port. Once connected, you can access streaming services, download software updates, browse the internet, use voice control, and enjoy smart apps seamlessly for an enhanced experience.
Yes, you can connect a non-smart TV to Wi-Fi. Use adapter options like streaming devices, wireless dongles, or HDMI converters. Ethernet alternatives work, too. These solutions enable streaming and interactive features on your standard TV.
Congratulations, you’ve successfully connected your TV to WiFi! Now, you can stream your favourite shows and movies without interruption.
With your WiFi name and password handy, accessing the Network Settings, and inputting your credentials, you’ve mastered the process. Enjoy the endless entertainment options available at your fingertips.
So sit back, relax, and immerse yourself in a world of online content—all from the comfort of your living room. Happy streaming!
Mon-Fri: 24 Hours
Sat: 24 Hours
Sun: 24 Hours