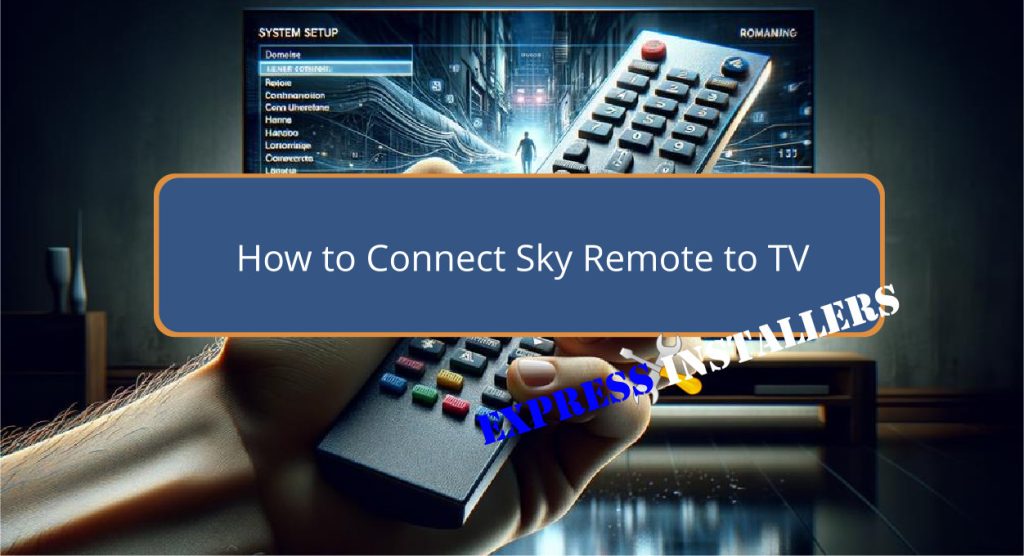
To connect your Sky remote to your television, first identify your TV model using the number found on your TV or in the user manual.
Confirm compatibility with Sky’s list to make sure synchronisation. Initiate the setup by pressing the ‘TV’ button on your Sky remote, then hold both ‘Select’ and the ‘red’ button until the setup menu appears.
Enter the specific manufacturer’s code for your TV brand—this may be a 3 or 4 digit number located in the programming guide.
Test functionality by controlling volume and changing channels. Troubleshoot any connection issues by restarting your device and re-entering code as necessary.
Further guidance guarantees optimised usage.
Quick Summary
- Locate your TV model number to ensure compatibility with the Sky remote.
- Press the ‘TV’ button, then hold both the ‘Select’ and ‘red’ buttons to access the setup menu.
- Enter the specific manufacturer code for your TV brand during setup.
- Test the remote’s functionality by controlling volume and changing channels.
- Troubleshoot by restarting your Sky Glass TV or Sky Stream puck if connection issues persist.
- For TV Wall Mounting and cable concealing in all wall types? Fill out the Form Below for instant quotation and same-day/ next-day TV wall mounting service.
Identify Your TV Model
To ensure compatibility with your Sky remote, start by identifying the brand and specific model of your television.
This initial step is essential for ensuring that the remote pairing process proceeds smoothly.
Locate the model number, typically found on the back of your TV or within the user manual.
This information is vital as it determines the specific remote pairing techniques applicable to your setup.
For best TV compatibility, cross-reference your model number with the list provided on Sky’s website, which details compatible television sets.
Be aware that TVs older than ten years may exhibit limitations in compatibility, affecting the effectiveness of remote pairing.
Prioritise confirming this compatibility to avoid potential issues during the synchronisation process.
Select Remote Control Setup
Initiating the setup process for your Sky remote requires pressing the ‘TV’ button followed by simultaneously holding the ‘Select’ and ‘red’ buttons to access the remote control setup menu.
This sequence triggers the pairing process steps, crucial for synchronising the remote with your television.
Confirm your TV model is listed under remote control compatibility to avoid any setup issues.
Once the setup menu is activated, a series of on-screen instructions will guide you through the precise configuration steps.
Following these directives meticulously is vital to establish a successful connection between your Sky remote and TV.
Proper execution of these steps ensures efficient functionality and control of your television using the Sky remote.
Enter TV Manufacturer Code
After selecting the remote control setup, the next step involves inputting the specific TV manufacturer code into your Sky remote.
To guarantee remote compatibility, locate the precise 3 or 4 digit code corresponding to your TV brand, such as Sony, Samsung, LG, Panasonic, or Hisense.
This code is vital for programming your Sky remote to control your TV seamlessly. Refer to the Sky remote programming guide or appropriate online resources to find the correct code.
Carefully input this code into your Sky remote.
It’s important to enter the code accurately to avoid code input errors, which can hinder the successful pairing of your remote with the TV, hence affecting its operational efficacy.
Test Remote Functions
Once your Sky remote is programmed, press the TV button to switch it into TV mode and begin testing the various functions such as volume control and channel navigation to guarantee full operability.
This phase is crucial to guarantee successful remote pairing and to identify any potential signal interference issues.
| Function | Expected Outcome |
|---|---|
| Volume Control | TV volume should adjust accordingly |
| Channel Change | TV should switch channels smoothly |
| Menu Navigation | Access to TV guide and other menus |
If any functions do not respond as expected, reprogramming the remote with the correct TV brand code may be necessary.
This step confirms the remote’s complete functionality with your TV model, ensuring excellent performance and user experience.
Troubleshooting Connection Issues
If your Sky remote fails to connect with your TV, initially restart your Sky Glass TV or Sky Stream puck to resolve potential communication errors.
Further troubleshooting techniques can be employed if problems persist:
- Power Cycle: Disconnect the mains plug for at least 60 seconds before reconnecting. Press the ‘Home’ button on your remote to attempt reconnection.
- Remote Pairing Tips: Make sure you are following the correct pairing instructions specific to your Sky remote model. These can usually be found in the user manual or online support pages.
- Consult Support: If issues continue, contact Sky support for professional assistance.
- Online Resources: Utilise the Sky Q or Sky Stream forums and troubleshooting guides available on the Sky website for additional help.
Customise Remote Settings
To customise your Sky remote settings, initiate by pressing the ‘Services’ button, then navigate to ‘Settings,’ and select ‘Remote Control.’
Within this menu, you have the opportunity to adjust various functionalities such as TV input selection and power options to align with your viewing preferences.
Specifically, for volume control customisation, select this option to manage audio levels directly through your Sky remote, enhancing your auditory experience.
Further, engage in remote pairing to synchronise your remote with your television.
This process involves entering specific codes provided by Sky, tailored to your TV brand, ensuring seamless integration and functionality.
After customising, confirm and save your settings to preserve these configurations for consistent use.
Additional Remote Features
Having explored the customisation of remote settings, we now focus on the additional features that enhance the functionality of the Sky remote.
- Voice Control Capabilities: Activate by following on-screen prompts after selecting your TV brand. This feature allows users to execute commands through voice, offering a hands-free operational mode.
- Touchscreen Functionality: Utilise the touch-sensitive surface on Sky Q remotes to navigate through menus and settings with ease, providing a more intuitive user experience.
- HDMI Control Options: Configure your remote to control HDMI-connected devices by setting up TV control in the connected devices menu, ensuring streamlined management of all your entertainment equipment.
- Bluetooth Connectivity: Pair your Sky Stream/Glass remote by pressing buttons 1 and 3 simultaneously, enhancing connectivity and extending control range.
Frequently Asked Questions
How Do I Pair My Sky Remote With My TV?
To pair your Sky remote with your TV, first confirm remote compatibility and fresh batteries. Then, use the specific TV brand code to program your remote, following detailed, manufacturer-provided pairing instructions accurately.
How Do I Resync My Sky Remote?
To resync your Sky remote, replace batteries to mitigate power issues and minimise signal interference. Follow detailed resynchronisation steps or consult the troubleshooting guide for precision in restoring functionality to your remote.
How Do You Sync a Remote to a TV?
To sync a remote to a TV, verify remote compatibility and minimise signal interference. Press and hold the designated setup button until the LED blinks, then enter the TV’s specific code and test functionality.
How to Program Any Remote to a TV Without Code?
To program a remote to a TV without a code, utilise the universal scanning or auto detection feature. Initiate by activating the TV, then engage the scanning process until the remote synchronises successfully.
Conclusion
To wrap up, successfully connecting a Sky remote to a television involves a series of methodical steps.
Initially, one must accurately identify the television model, followed by selecting the appropriate setup option on the remote.
Inputting the correct manufacturer code is vital for synchronisation.
Testing the functionality guarantees operational efficacy, while troubleshooting addresses any connectivity failures.
Customisation and exploration of additional features enhance user interaction and overall experience with both the remote and the television system.
