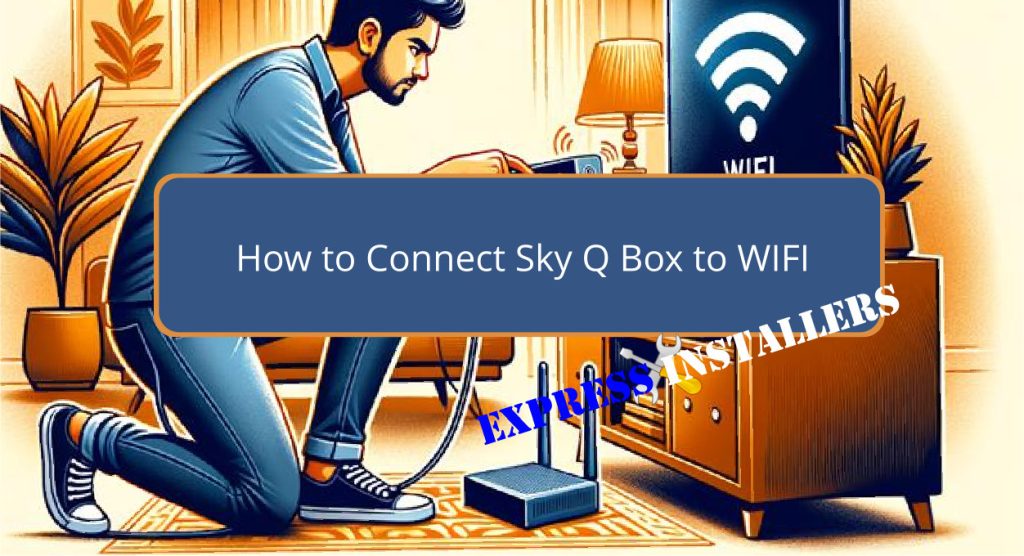
To set up your Sky Q box to WIFI, begin by accessing the ‘Home’ screen, then proceed to ‘Settings,’ ‘Setup,’ and finally ‘Network.’
From here, select the ‘Reset’ option under the ‘Status’ menu to clear any existing network settings, ensuring a fresh setup.
Next, manually input the SSID (network name) and password for your WIFI network, being careful to match all details precisely, including case-sensitive characters for the SSID.
If your router supports WPS, you can also press the WPS button for an easier connection setup.
This process reduces connectivity issues and enhances network security. Focusing on the steps detailed above will streamline the connection setup process effectively.
Quick Summary
- Navigate to Network Settings via Home, then Settings, followed by Setup, and select Network to initiate WIFI setup.
- Use the WPS feature by pressing the WPS button on your router for a secure and automatic connection setup.
- Manually input your WIFI network’s SSID and password if not using WPS, ensuring accuracy and correct formatting.
- Select the Network Reset option under the Status menu in Network Settings to troubleshoot and resolve connectivity issues.
- Confirm that the Main Q box is online and properly functioning before attempting to connect to WIFI for enhanced connectivity.
- For TV Wall Mounting and cable concealing in all wall types? Fill out the Form Below for instant quotation and same-day/ next-day TV wall mounting service.
Preparing Your Sky Q Box
To prepare your Sky Q Box for WIFI connectivity, first access the Home settings and navigate to the Setup menu.
This initial step is crucial in setting up your device for network configuration.
Here, you will be engaging with the foundational settings that guarantee your Sky Q Box is ready to interface with your WIFI network.
It’s important to confirm that all previous network connections are cleared to avoid any conflicts.
This can be achieved by selecting the Network option, where you will find and execute the Network Reset under the Status menu.
This action resets any stored network settings, providing a clean slate for a new connection.
Accessing Network Settings
After preparing your Sky Q Box, the next step involves accessing the Network Settings to establish a WIFI connection.
Navigate with your Sky Q remote to the Network Settings by selecting ‘Home’, then ‘Settings’, followed by ‘Setup’, and finally ‘Network’.
Here, you can initiate the WIFI connection process by selecting ‘Reset’ under the ‘Status’ menu. This action resets any previous settings and prepares the system to connect to a new network.
During this setup, it’s important to troubleshoot potential interference by ensuring no other devices excessively crowd the 2.4 GHz band, which could degrade the connection quality.
Additionally, understanding the security features within these settings is crucial; configuring them correctly safeguards your network against unauthorised access, maintaining the integrity and privacy of your digital transmissions.
Entering WIFI Details
Upon accessing the network settings on your Sky Q box, you will need to manually enter the SSID and password of your WIFI network with your new Sky remote to establish a connection.
It is important to verify the accuracy of these details, as they are essential for the network security of your device.
The SSID, or Service Set Identifier, must exactly match your network’s name, including any case-sensitive characters.
For the password, verify that the correct format is used, whether it includes numbers, symbols, or mixed-case letters, adhering strictly to the wireless encryption standards set by your router.
This meticulous validation of WIFI credentials is vital to maintain the integrity and security of your wireless connection.
Using WPS for Connection
Utilising the WPS feature, frequently identified by a specific symbol or label on your Sky router, enables a secure and straightforward connection of your Sky Q box to Sky broadband.
The Wi-Fi Protected Setup (WPS) not only simplifies the network configuration but also enhances security.
By pressing the designated WPS button on the router, which initiates the WPS setup process, your device automatically configures the necessary network settings.
This method leverages WPS security features, ensuring a protected transmission channel between your Sky Q box and the router.
After activation, promptly follow the on-screen instructions on your Sky Q box to complete the setup.
This process bypasses manual data entry, reducing the potential for errors and securing your network access efficiently.
Troubleshooting Connectivity Issues
When experiencing connectivity issues with your Sky Q box, the first step is to access the Network Reset option via the Home – Settings – Setup – Network path to troubleshoot the problem effectively.
This initiates critical troubleshooting techniques by updating your network settings, potentially resolving connectivity errors without further intervention.
Additionally, make sure the correct WPS button on your Sky router is pressed if using Sky broadband, which is a key step in establishing a robust connection.
For users with non-Sky broadband, manually entering the SSID and password as instructed on-screen is crucial.
Additionally, verifying the Main Q box status before attempting WIFI connections ensures that your equipment is ready and capable, enhancing connectivity solutions.
Resetting Your Devices
Resetting your Sky Q box and WiFi router can often resolve persistent connectivity issues by resetting the network settings.
For effective network troubleshooting, navigate to the settings menu on your Sky Q box, and select the Network Reset option.
This action will clear any existing network configurations, addressing common connection problems that hinder performance. If your Sky router is not working, Resetting it will help resolve connectivity issues.
It’s vital to meticulously follow the on-screen instructions post-reset to guarantee your device reconnects to the WiFi network successfully.
Remember, resetting both the Sky Q box and the associated WiFi router is essential, as this dual reset facilitates a fresh connection attempt, eliminating potential errors in previous settings.
These troubleshooting tips are foundational to restoring and maintaining robust connectivity with your Sky Q system.
Enhancing Signal Strength
Following a successful reset of your devices, enhancing signal strength through strategic placement of a Sky Q WiFi Booster can further optimise your network performance.
To maximise signal optimisation, place the booster midway between the main Sky Q box and the mini boxes, ensuring it is free from obstructions such as thick walls or large metal objects.
This placement helps to effectively reduce dead zones and amplify the WIFI signal, thereby improving connectivity.
Additionally, elevate the booster for better signal dissemination, avoiding placement near other electronic devices that may cause interference.
Frequently Asked Questions
How Do I Connect My Sky Q Box to the Internet?
To connect your Sky Q box to the internet, access the Network settings, select ‘Reset,’ then use the WPS method or manually input your WIFI details. Follow the on-screen connection guide meticulously.
How Do I Reconnect My Sky Box to WIFI?
To reconnect your Sky box to WIFI, navigate to Network settings for connection troubleshooting. Reset network configurations, re-enter your network credentials, and verify proper selection of the 2.4 GHz band for connectivity.
What Is the WPS Button on the Sky Q Box?
The WPS button on the Sky Q box facilitates streamlined connectivity by automating the interface with compatible routers, offering a secure alternative to manual network configuration and enhancing user convenience in device setup.
Why Is My Sky Q WIFI Not Working?
Sky Q WIFI malfunction may stem from signal interference or improper router settings. Ensuring ideal router configuration and minimising interference sources can enhance connectivity and stabilise the network performance for the Sky Q box.
Conclusion
To sum up, effectively connecting a Sky Q box to WIFI necessitates a methodical approach that commences with proper preparation of the device and acquaintance with its network settings.
Inputting accurate WIFI credentials or utilising the WPS feature facilitates a secure connection.
Addressing potential connectivity issues through systematic troubleshooting, device resetting, and signal strength enhancement guarantees a robust and stable network performance.
Mastery of these steps is essential for optimising the functionality and user experience of Sky Q services.
