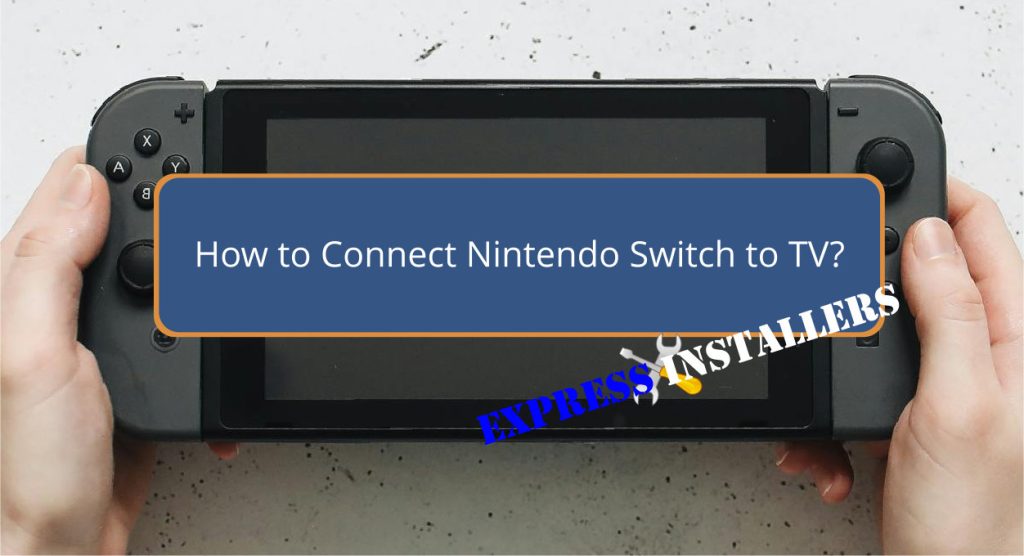
To connect your Nintendo Switch to a TV, position the dock near your TV for stability. Plug the AC adapter into the dock’s USB-C port, then insert the HDMI cable into the dock’s HDMI Out port.
Place the Switch into the dock with the screen facing the front panel. On your TV, select the correct HDMI input. If the display doesn’t appear, check your connections, inspect the HDMI cable for damage, and confirm that firmware is up to date.
There’s plenty more to explore for a seamless setup with more options.
To connect your Nintendo Switch to a TV, you’ll need a Nintendo Switch console, a Nintendo Switch dock, an HDMI cable, and a TV with an available HDMI input. First, confirm that your TV is compatible with HDMI connections.
Position the dock placement near your TV to minimise cable clutter. Connect one end of the HDMI cable to the dock’s HDMI output and the other to the TV’s HDMI input. Confirm secure console insertion into the dock to establish a stable connection. Verify your TV’s input settings to select the correct HDMI input.
Use Joy-Con controllers wirelessly for enhanced gameplay. This setup allows a smooth shift from handheld to TV mode, maximising your gaming experience.
Begin by opening the back cover of the Nintendo Switch Dock and connecting the AC adapter to the dock’s USB-C port and a power outlet.
Guarantee ideal dock placement by positioning it on a stable surface near your TV. Insert the HDMI cable into the dock’s HDMI Out port for proper cable connections.
Step | Action | Notes |
Dock Placement | Position the dock near the TV | Guarantee stability |
Cable Connections | Connect the AC adapter to the USB-C port | Plug into a power outlet |
Dock Features | Insert HDMI cable into HDMI Out port | Use provided cables |
Screen Orientation | Place Switch with the screen facing the thinner side | Proper setup for display |
This setup process guarantees that your Nintendo Switch is correctly configured for TV display.
With the AC adapter and HDMI cable already connected, insert the Nintendo Switch into the dock and make sure the screen faces the front panel. Make sure your cable management is neat to prevent any tangling.
Turn on your TV and select the correct HDMI input for best TV compatibility. The console’s screen mirroring will automatically display on the TV. If your TV supports wireless options, verify that the audio output settings are configured correctly for enhanced sound quality.
This setup maximises your gaming experience by allowing you to enjoy high-definition visuals and immersive audio on a larger screen. Remember, maintaining organised cables helps ensure a smooth setup and prevents connection issues.
If you encounter issues connecting your Nintendo Switch to the TV, start by inspecting the HDMI cable for any visible damage that could disrupt the connection.
Follow these troubleshooting steps to resolve common connection issues:
For persistent issues, consult the user manuals for further detailed instructions and compatibility checks.
Should troubleshooting not resolve your connection issues, exploring alternative methods like using a USB-C to HDMI adapter or wireless HDMI kits can provide viable solutions for connecting your Nintendo Switch to your TV.
USB-C to HDMI adapters deliver a straightforward, wired connection, ensuring minimal latency.
Wireless adapters and HDMI splitters offer cable-free setups, ideal for flexible gaming spaces.
For a seamless experience, consider streaming options or screen mirroring through compatible smart TVs, though these may introduce slight latency.
Enhance your setup with Bluetooth audio to connect headphones or speakers, improving your immersive experience wirelessly.
Each method varies in ease of use and performance, so select one based on your gaming and viewing preferences.
You might encounter HDMI issues, connection settings mismatches, display resolution incompatibilities, power supply problems, or cable compatibility concerns. Verify that the HDMI cable is secure, that the settings match, that the resolution fits, that the cable has stable power and that it is compatible.
Due to hardware restrictions, you can’t connect a Nintendo Switch to a TV without a dock. While third-party solutions and adapter types exist, they’re unreliable. Portable setups and wireless options aren’t supported, leaving no viable HDMI alternatives.
Confirm your dock placement is correct and check for dust buildup. Verify the power supply and inspect for loose connections. Validate that your firmware updates are current; outdated firmware can cause docking issues.
Yes, the Switch has an HDMI cable that guarantees compatibility with your TV ports. Adjust resolution settings for peak performance. If the cable length is insufficient, consider HDMI alternatives like longer cables or adapters.
You’re all set to enhance your gaming experience! Following these steps, you’ve successfully connected your Nintendo Switch to your TV.
Check the connections and consult the troubleshooting section if you encounter any issues.
Now, grab your Joy-Cons, select your favourite game, and immerse yourself in the captivating world of big-screen gaming.
Enjoy the enhanced visuals and seamless performance only a TV setup can provide.
Happy gaming!
Mon-Fri: 24 Hours
Sat: 24 Hours
Sun: 24 Hours