
To connect to your TV, first make sure both your smartphone and TV are connected to the same Wi-Fi network.
For iPhone users, open the Control Centre, select ‘Screen Mirroring‘, and choose your TV from the list.
Android users can utilise the Google Home app or other apps with a built-in cast button. If using a Chromecast, connect it to the TV’s HDMI port and use the same Wi-Fi network.
For Roku or Amazon Fire TV, enable screen mirroring in settings, select your device from your phone’s cast option, and start enjoying your content on a bigger screen.
Further details will enhance your casting skills.
Quick Summary
- Ensure both your smartphone and TV are connected to the same Wi-Fi network for seamless casting.
- Check if your TV supports casting features like Chromecast or use external devices such as Roku or Amazon Fire TV.
- Access casting on iPhones via the Control Center’s Screen Mirroring option, and on Android via the Google Home app.
- Select the cast icon in compatible apps or use device-specific casting settings to connect to your TV.
- Confirm network stability and update device software to improve casting performance and compatibility.
Preparing Your Devices
To start casting to your TV, first make sure that both your smartphone and television are connected to the same Wi-Fi network. This initial step is important in preparing your devices for seamless connectivity.
Check if your TV supports casting features, such as Google Chromecast built-in or similar technology. On your smartphone, verify that it has casting capabilities, which are often accessible through the quick settings panel.
Engage in setting up the network by ensuring stability and security to avoid interruptions during streaming. Once both devices are on the same network, utilise apps like Google Home to further facilitate the connection process.
Follow any on-screen prompts carefully to finalise connecting devices for casting.
Casting From Iphone
Make sure your iPhone and Apple TV are on the same Wi-Fi network to initiate casting. For seamless screen sharing and wireless streaming, follow these straightforward steps. First, access the Control Centre on your iPhone. Then, tap on the Screen Mirroring option to view the list of available devices. Select your TV to start casting content such as videos, photos, or presentations directly from your iPhone.
| Step | Action |
|---|---|
| 1. Access | Open Control Center |
| 2. Select | Tap Screen Mirroring |
| 3. Connect | Choose your TV from the list |
Enjoy the convenience of casting with just a few taps, ensuring both devices are compatible for a flawless experience.
Casting From Android Phones

Are you looking to cast content from your Android phone to your TV?
Android devices equipped with Android 5.0 Lollipop or newer have the capability for screen mirroring, allowing you to wirelessly stream your phone’s display to your TV.
This includes photos, videos, and apps. To begin, open the Google Home app, which facilitates the connection between your phone and a Chromecast-enabled TV.
Additionally, many popular apps like YouTube offer a built-in cast button, streamlining the process of casting specific content directly.
This feature optimises the content for a larger screen, ensuring a smooth streaming experience. Follow these steps for a hassle-free setup and enjoy enhanced viewing on your TV.
Using Chromecast
Chromecast facilitates the wireless streaming of media content from mobile devices or computers directly to your television.
For essential performance, make sure that both the Chromecast and the casting device are connected to the same Wi-Fi network.
This connectivity is vital for maintaining high casting quality and effective screen mirroring.
| Step | Description | Tips |
|---|---|---|
| Setup | Connect Chromecast to TV’s HDMI port. | Follow on-screen instructions. |
| Connection | Ensure same Wi-Fi network. | Restart router if issues occur. |
| Troubleshooting | Reboot Chromecast if issues persist. | Check app compatibility. |
For seamless Chromecast setup and troubleshooting, always verify app compatibility and update your device’s software to enhance functionality and improve overall user experience.
Utilising Roku

To start casting to your TV using Roku, first make sure that both your Roku device and mobile phone are connected to the same Wi-Fi network.
Begin the Roku setup by turning on the Screen Mirroring feature in the Roku settings. This is essential for enabling the wireless connection necessary for casting.
Next, install a compatible streaming app on both your phone and Roku.
Open the streaming app on your phone, select the video you wish to watch, and tap the Cast icon. This allows you to choose Roku as the casting device.
Once selected, the video will begin to play on your TV, mirroring the content from your phone seamlessly. Enjoy your viewing experience on the larger screen.
Employing Amazon Fire TV
Similar to Roku, Amazon Fire TV also offers a straightforward method for casting from both Android and iOS devices.
To start the casting setup, make sure that your Amazon Fire TV device and your smartphone or tablet are connected to the same Wi-Fi network.
Open a compatible app like YouTube or Netflix on your casting device, and use the cast icon to select your Amazon Fire TV device.
| Device Type | Network Requirement | Control Device |
|---|---|---|
| Amazon Fire TV Stick | Same Wi-Fi Network | Smartphone/Tablet |
| Amazon Fire TV Cube | Same Wi-Fi Network | Smartphone/Tablet |
| Amazon Fire TV Pendant | Same Wi-Fi Network | Smartphone/Tablet |
Casting controls are accessible through the app on your device or via the Amazon Fire TV remote to navigate the casted content.
Troubleshooting Common Issues
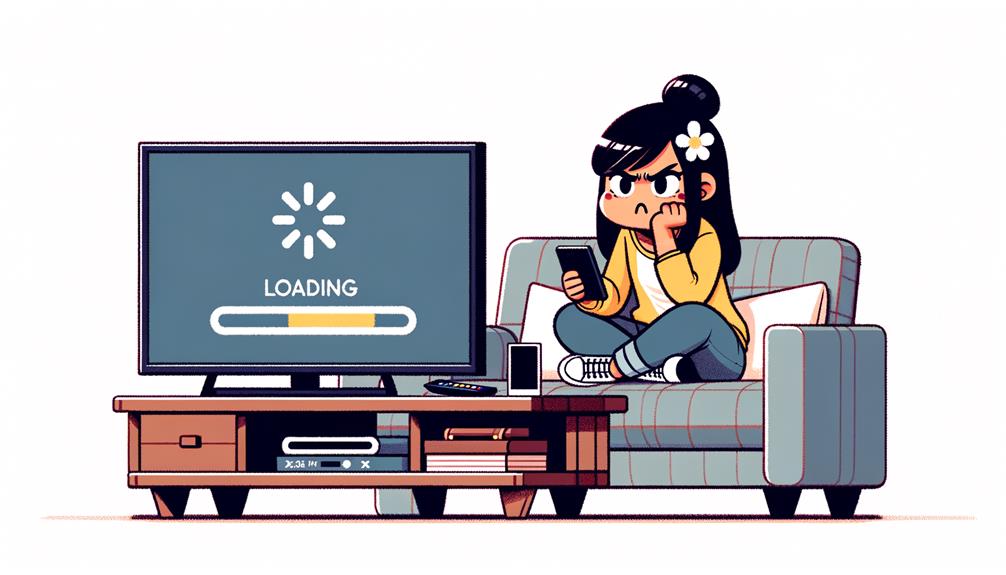
When encountering difficulties with casting to your TV, the first step is to confirm that both your phone and television are connected to the same Wi-Fi network.
Troubleshooting connectivity issues often involves ensuring both devices are up-to-date with the latest software, which can enhance compatibility and performance.
If problems persist, restart both your phone and TV to clear any temporary glitches that might be affecting the connection.
Additionally, verify that the casting app or feature on your phone is properly configured.
If these steps do not resolve the issue, consider using a different casting method or device.
Resolving playback issues typically follows similar steps, focusing on maintaining a stable connection and proper configuration.
Enhancing Casting Performance
Ensuring that all devices are updated to the latest software versions is essential for peak casting performance.
To further enhance this, maintaining a strong Wi-Fi connection is vital for network stability and buffering prevention. This guarantees that your streaming experience is seamless and uninterrupted.
Additionally, closing background apps on your casting device can greatly free up resources, thereby speeding up the process and preventing any potential lag.
For best video quality, adjust the resolution settings on your TV or casting device according to your preferences and bandwidth capabilities.
Additional Casting Tips

To further enhance your casting experience, make sure that all devices are compatible and updated to the latest software versions.
Employ advanced casting techniques such as using the Google Home app for streamlined screen mirroring, especially on Android devices. This not only simplifies the process but also enhances playback quality.
It’s essential to adhere to casting etiquette by not overloading the network with high-resolution videos or intensive games, which can cause lag.
Additionally, prioritise casting security and address any casting privacy concerns by optimising your Wi-Fi network.
A secure and fast network reduces vulnerabilities, ensuring that your content remains private and streams smoothly.
These tips will help maintain a robust and respectful casting environment.
Frequently Asked Questions
How Do I Screen Cast to My TV?
To screen cast to your TV, verify device compatibility and connection under the same Wi-Fi. Utilise streaming protocols via your phone’s mirroring function to select and connect to your TV.
How Do I Connect My Phone to My TV?
To link your phone to your TV, first confirm both devices are on the same Wi-Fi network. Check app compatibility and prioritise connection security by using trusted casting services like Google Cast or AirPlay.
Why Can’t I Cast Screen to TV?
Failure to cast screens may result from compatibility issues between devices or network problems. Confirm that both devices support the casting technology and are connected to the same Wi-Fi network for peak functionality.
Can I Mirror My Iphone to My Tv?
Yes, you can mirror your iPhone to your TV. Make sure both devices are connected to the same Wi-Fi network and check app compatibility. Use the Screen Mirroring option in your iPhone’s Control Centre.
Conclusion
To wrap up, mastering the art of casting to a television from various devices enhances multimedia experiences.
Whether utilising an iPhone, Android phone, Chromecast, Roku, or Amazon Fire TV, understanding the specific requirements and steps for each device is essential.
Addressing common issues promptly and adopting practices to boost performance can greatly improve casting efficiency.
Continuous learning and adaptation to new technologies and updates will further optimise the casting process and user satisfaction.
