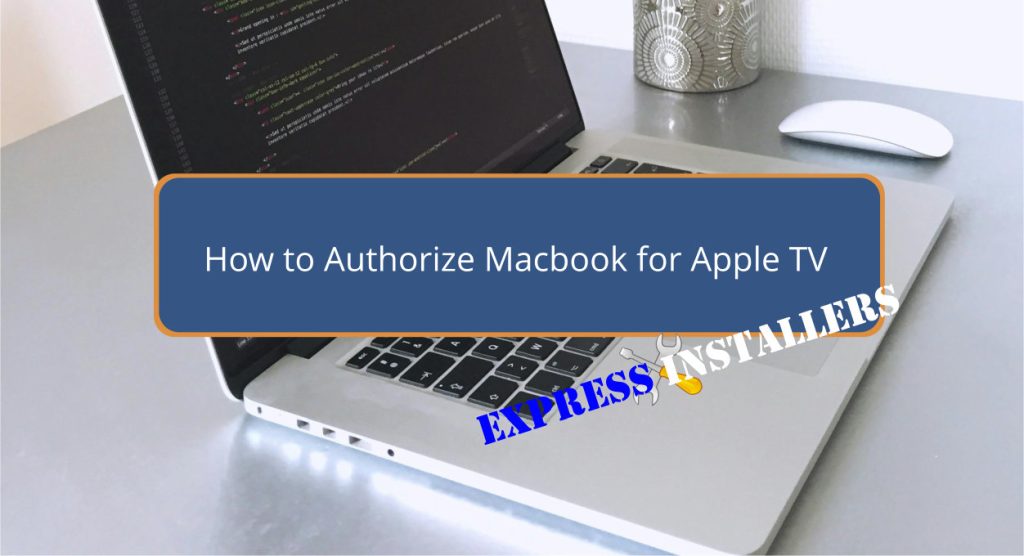
To authorize your MacBook for Apple TV, open the Apple TV app. Go to Account Settings, select ‘Authorize This Computer,’ and enter your Apple ID credentials.
Make sure your MacBook is running macOS Catalina (10.15) or newer. This authorisation lets you access purchased content, use AirPlay mirroring, and manage up to five authorised devices.
If you encounter issues, check your settings and internet connection and ensure you’re signed in properly.
Handling these steps effectively guarantees a smooth viewing experience and keeps you within Apple’s compliance rules.
Discover more about managing authorisations and troubleshooting common errors.
Authorising your MacBook for Apple TV lets you seamlessly access your purchased content and stream Apple TV+. You can also utilise AirPlay mirroring, making sharing content with other devices easy. Managing your authorisations guarantees you stay within Apple’s limit of five computers at a time, giving you control over which devices have access. This helps maintain compliance with Apple’s policies and protects your content.
Additionally, ensuring your MacBook runs macOS Catalina (10.15) or newer is essential for seamless access to the Apple TV app. Properly managing your authorisations allows you to enjoy all the features of Apple TV without any hiccups, making your viewing experience smooth and enjoyable.
To authorise your MacBook for Apple TV, follow these steps:
These steps ensure a smooth setup process and enhance your viewing experience.
You can easily manage your authorised devices directly from the Apple TV app’s Account settings. To track which computers are authorised, navigate to the Account settings and view your list of authorised devices.
If you need to remove a computer, deauthorise it from this list. Remember, Apple allows only up to five computers to be authorised simultaneously. Staying within this limit is essential for uninterrupted access to your purchased content.
Efficiently managing your authorised devices helps you maintain control and guarantees a seamless Apple TV experience on your MacBook. Regularly checking and updating your authorisations will prevent disruptions in accessing your Apple TV content.
Many users encounter authorisation issues when playing purchased content on their MacBook. If the Authorization option is greyed out, ensure you’re signed in to the Apple TV app.
Sometimes, you might see an error indicating ‘too many computers authorised.’ This means you’ve reached the limit of authorised devices and must deauthorise one.
You may also encounter ‘Mac not authorised’ errors during downloads, often requiring troubleshooting. Remember that factors like your country settings or macOS version can affect the visibility of the Authorization option.
Checking these settings and confirming your macOS is up to date can help resolve common issues and smooth the authorisation process.
Ensure your internet connection is stable to avoid interruptions while authorising your MacBook for Apple TV. A hard-wired connection should be prioritised. To access the Apple TV app, verify that your MacBook is running macOS Catalina (10.15) or newer.
You can manage and deauthorise computers in your Account settings if you reach the five-device limit. Keeping an eye on your authorised devices ensures you always have access when needed.
Also, be aware of country-specific content availability. Content may vary, so check compatibility for your region to enjoy a seamless Apple TV experience.
To authorize someone for Apple TV, have them open the Apple TV app on their device, go to Account settings, and select ‘Authorize This Computer.’ They’ll need to enter their Apple ID credentials to complete the process.
To access your Apple TV account on your Mac, open the Apple TV app, navigate to the Account menu in the Menu Bar, and sign in with your Apple ID and password. Enjoy your content seamlessly.
To change the Apple TV account on your Mac, open the Apple TV app, go to the Account menu, select Sign Out, then choose Sign In. Enter the new Apple ID and password to complete the process.
To access the Account menu on your Mac, open the Apple TV app. Look for the Menu Bar at the top of your screen, click ‘Account,’ and see the dropdown options for managing your account.
By following these steps, you’ve successfully authorised your MacBook for Apple TV, ensuring seamless access to your media. To avoid issues, regularly manage your authorisations, and remember to deauthorise devices you no longer use.
If you run into problems, revisit the common issues section for quick fixes. With these tips, you’ll enjoy a smooth and hassle-free Apple TV experience on your MacBook.
Stay organised, and keep your devices up-to-date for the best results.
Mon-Fri: 24 Hours
Sat: 24 Hours
Sun: 24 Hours