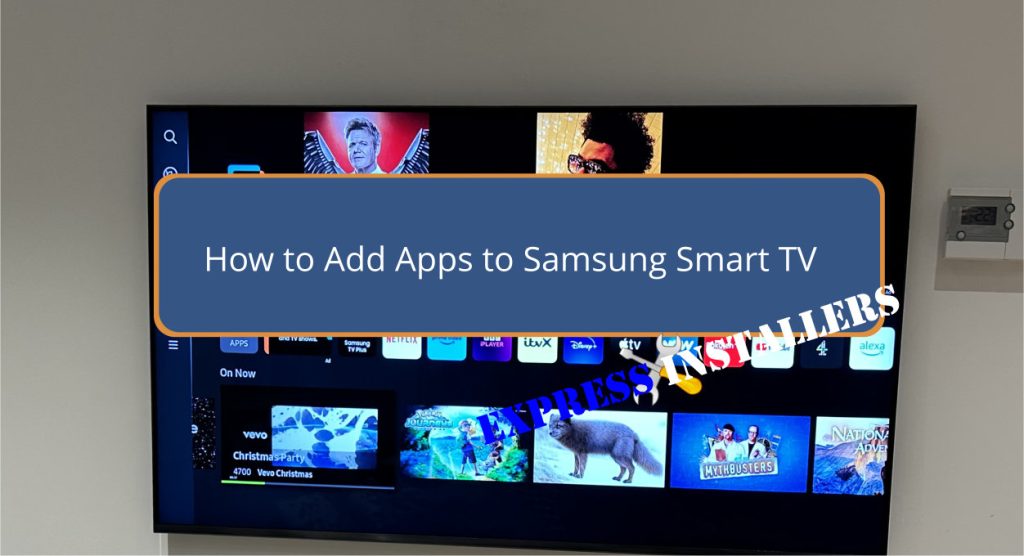
Let’s get straight to it: How do you add apps to Samsung Smart TV? First, set up a Samsung account through the TV settings or on a computer.
Press the Home button on your remote and navigate to the APPS section. Use the search function to find your desired app.
Select the app and click ‘Install’. You can manage your apps by rearranging or deleting them for a personalised experience.
Make sure your internet connection is stable for smooth operation. If you’re curious about managing and optimising your apps more effectively, there’s more to explore.
You must set up a Samsung account first to add apps to your Samsung Smart TV. This account lets you access the Samsung App Store to download and manage apps on your TV.
Creating an account is essential; you can do it through your TV settings or on a computer or mobile device. Simply navigate to the account creation section, provide the necessary information, and follow the prompts.
Once your account is set up, ensure you sign in with it on your TV. This step is essential for enhancing your viewing experience with various apps. Without a Samsung account, you won’t be able to install or manage any apps on your Smart TV.
After setting up your Samsung account, press the Home button on your remote to access the APPS section. Navigate the menu options until you find the APPS section. Here, you can manage all your installed apps and explore new ones.
Follow these steps:
This section is your hub for discovering and managing your Samsung Smart TV apps, ensuring you get the most out of your entertainment experience.
Finding specific apps on your Samsung Smart TV is a breeze with the built-in search function. Start by accessing the Apps section and clicking on the Search icon. Use the on-screen keyboard to type the name of the app you’re looking for. This feature makes it quick and easy to find precisely what you need.
As you type, relevant search results will appear. Simply select the app you want from these results. This search functionality streamlines the process, allowing you to easily locate and download the desired content.
Whether you’re looking for streaming services, games, or utilities, the search function on your Samsung Smart TV ensures you’ll find your desired apps quickly.
Installing it on your Samsung Smart TV is straightforward and quick once you’ve located your desired app using the search function. Follow these steps to get your app up and running:
Ensure you have a Samsung account set up, as it’s necessary to download apps from the Samsung App Store.
Once installed, your app will be available in the Apps section for easy access. Enjoy your new app!
Organising the apps installed on your Samsung Smart TV guarantees you maintain a streamlined, efficient, and personalised viewing experience. To rearrange your apps, long-press an app, then select Add to Home. This ensures your favourite apps are easily accessible. Deleting unused apps is smart if you need to free up space. Just go to the app, long-press, and select Delete. For added security, you can lock specific apps to prevent unauthorised access. Here’s a quick reference:
| Action | Steps |
|---|---|
| Rearrange Apps | Long-press app > Select Add to Home |
| Delete Apps | Long-press app > Select Delete |
| Lock Apps | Go to Settings > Select Security > Choose app and set a PIN |
These steps help you manage your apps efficiently.
Securing a stable internet connection is crucial for a seamless app experience on your Samsung Smart TV. Slow or intermittent internet can cause issues with app installation and functionality.
To maintain a reliable connection, follow these steps:
Due to Tizen OS restrictions, you can’t add apps that are not listed in the Samsung app store. To access more apps, use a compatible streaming device like Chromecast or Roku for expanded options.
Yes, you can download new apps on your Samsung Smart TV. Create a Samsung account, access the Apps section, and search for your desired apps. Some older models may have limitations on supported apps.
To connect apps to your Samsung Smart TV, navigate to the Apps section, search or browse for the app you want, select it, and choose Install. Once installed, you can open the app directly or add it to your Home screen.
On your Samsung Smart TV, press the Home button, go to the Apps section, select the app, long-press the app icon, and choose ‘Add to Home.’ You can then rearrange apps using the remote control.
By now, you’ve mastered adding apps to your Samsung Smart TV! Remember, setting up a Samsung account is your first step.
Navigate to the APPS section, search for your favourites, and install them easily. Monitor your installed apps regularly and ensure your internet connection is stable.
With these tips, you’ll enhance your TV experience and enjoy endless entertainment. Happy streaming!
Mon-Fri: 24 Hours
Sat: 24 Hours
Sun: 24 Hours