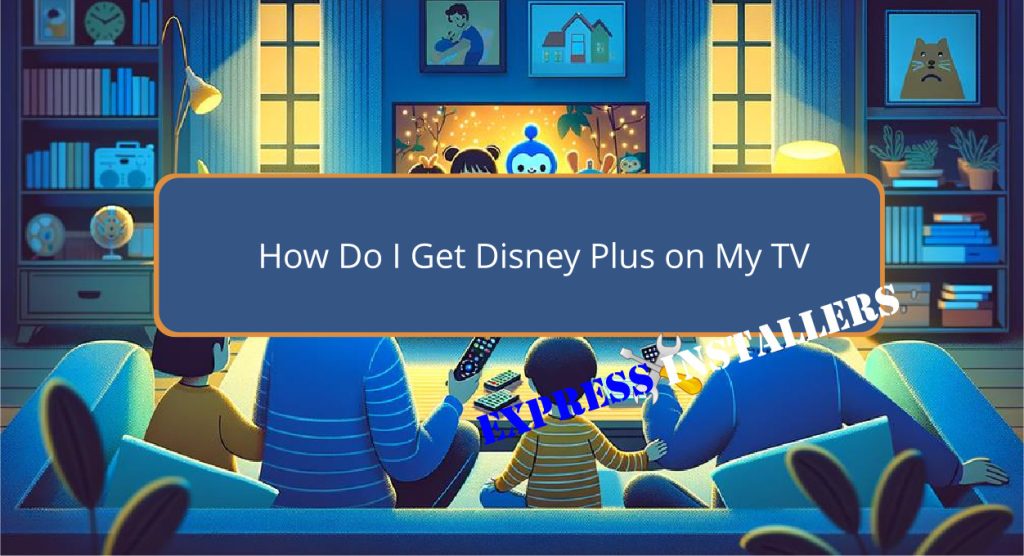
To set up Disney Plus on your TV, first confirm that your Samsung Smart TV was released after 2016 and operates on Tizen OS, not Orsay OS.
Verify your TV’s internet connectivity. Go to the Apps menu on your TV, search for the Disney+ app, and select install.
Once installed, open the app and log in using your Disney+ account credentials, following any on-screen instructions to complete setup.
If you encounter issues, make sure your TV’s firmware and the Disney+ app are both up-to-date.
Proper troubleshooting can enhance your setup experience and lead to a smoother viewing of your favourite Disney content..
Quick Summary
- Verify your TV is compatible, ideally a Samsung Smart TV model released after 2016 with Tizen OS.
- Connect your TV to the internet through Wi-Fi or Ethernet.
- Navigate to the Apps menu, search for the Disney+ app, and install it.
- Open the Disney+ app and log in using your email and password, or sign up if you haven’t registered.
- Update the app and TV’s firmware regularly to ensure smooth streaming and access to new features.
Checking Device Compatibility
To confirm compatibility with Disney+, check that your Samsung Smart TV model was released after 2016 and operates on the Tizen OS, rather than the older Orsay OS or models with only a built-in web browser.
Verifying your TV model meets these device requirements is essential for accessing the streaming service.
TV model compatibility is a key factor; only those with Tizen OS can support the Disney+ application.
If your TV is from 2016 or later, it likely has the necessary system, but always confirm the operating system to ensure full functionality.
This can typically be done by accessing the ‘About TV‘ section within the settings menu of your Samsung Smart TV, where details about the operating system and model year are provided.
Installing Disney Plus App
Start by accessing the Apps menu on your Samsung Smart TV to search for and install the Disney+ application.
Confirm your TV model is compatible and that the Tizen OS is up-to-date to avoid any device setup or connection issues. Here are key steps for a smooth installation:
- Confirm Internet Connectivity: Verify your TV is connected to the internet to download and install the app.
- Search and Install: Use the search function in the Apps menu to locate Disney+. Select the app icon and follow the prompt to install.
- Troubleshoot Issues: If you encounter any connection issues during installation, consider restarting your router or checking your network settings.
Logging Into Your Account
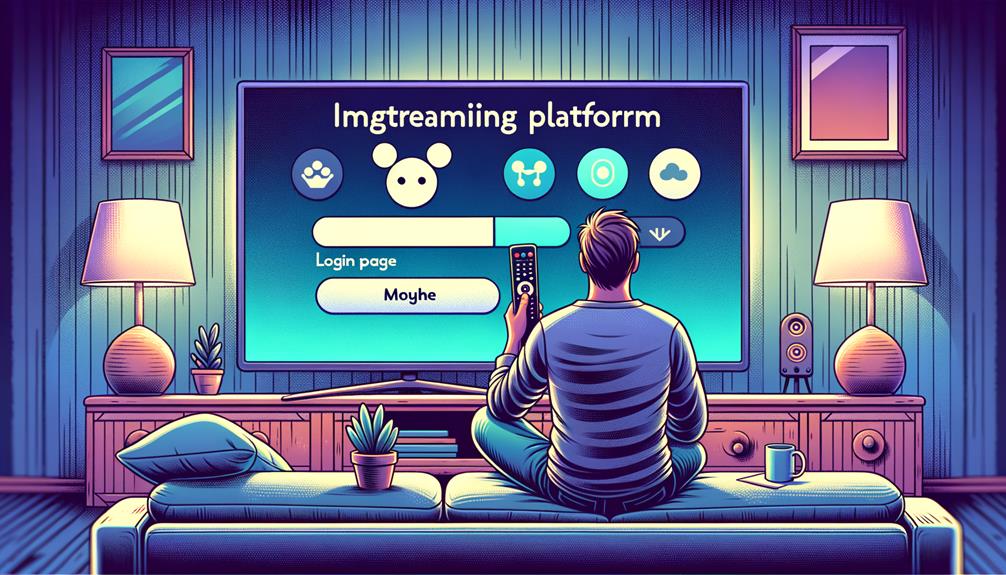
Once the Disney+ app is successfully installed on your TV, open it to enter your email address and password for account login.
Prioritise account security by setting a strong, unique password to protect your personal information.
After entering your credentials, follow the on-screen instructions to authenticate and access your account.
If you haven’t registered for Disney+ yet, select the option to sign up directly through the app, making sure you have an active subscription to proceed.
Disney+ allows the creation of multi-user profiles, facilitating family sharing without compromising individual viewing preferences.
This feature enhances personalised experiences while maintaining collective accessibility, making it ideal for varied entertainment needs within a household.
Follow these steps meticulously to guarantee a seamless login process.
Troubleshooting Common Issues
Encountering issues with the Disney+ app on your Samsung Smart TV often requires checking for the latest software updates to enhance compatibility.
If problems persist, consider the following technical steps:
- Network Connectivity: Verify your TV is connected to the internet. Adjust the network settings and make sure you have a stable Wi-Fi or Ethernet connection.
- App Settings: Confirm that the Disney+ app is up to date. If not, update the app via your TV’s app store. Reset the app settings if updates do not resolve the issue.
- Account Verification and Subscription Issues: Make sure your Disney+ subscription is active and login credentials are correct. Re-enter your details if you encounter account verification errors.
For further assistance, consult the Samsung Smart TV user guide or contact support.
Frequently Asked Questions
How Do I Add Disney+ to My TV?
To add Disney+ to your TV, first, verify device compatibility, then navigate to the Apps section, search for Disney+, and complete the installation steps. Log in to start streaming content on your device.
Why Can’t I Find Disney+ on My Smart TV?
If Disney+ is not visible on your Smart TV, check for compatibility issues or necessary firmware updates. Confirm that your TV’s software is current and consult the manufacturer’s support for model-specific guidance.
How Do I Subscribe to Disney Plus on My TV?
To subscribe to Disney Plus on your TV, download the app, choose a subscription plan reflecting the costs, and securely enter payment details using accepted methods like credit cards or digital payment platforms.
How Do I Log in to Disney Plus?
To log in to Disney Plus, launch the app, enter your registered email and password. For password recovery or profile management, select the appropriate options in the login interface and follow the prompts.
Conclusion
To sum up, accessing Disney Plus on a television requires adherence to a systematic process:
verifying device compatibility, installing the requisite application, and logging into a personal account.
Should difficulties arise, troubleshooting based on common issues such as connectivity, software updates, and application errors is recommended.
By following these structured steps, users can efficiently enjoy the extensive library of content offered by Disney Plus, enhancing their multimedia experience through the integration of technology and entertainment.
