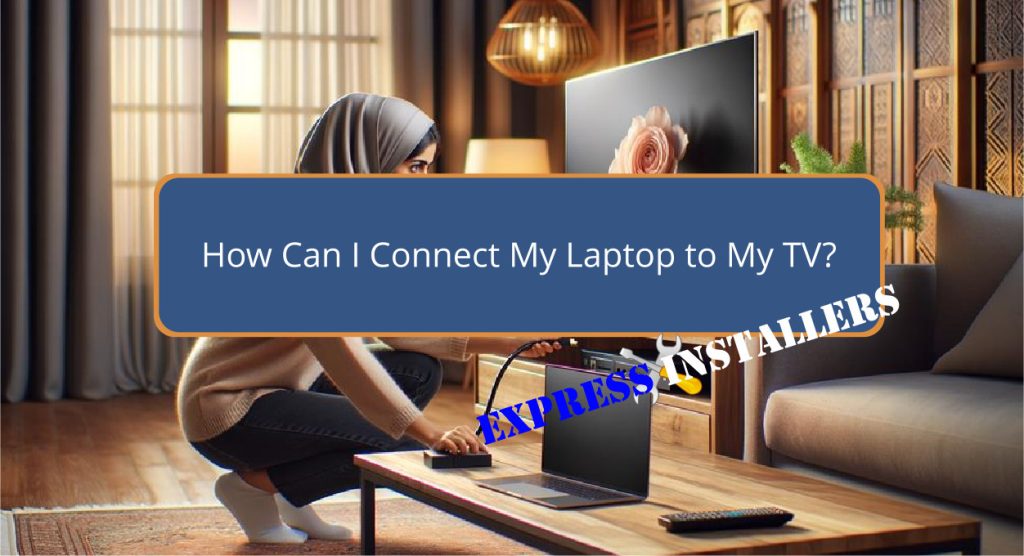
To connect your laptop to your TV, you can use wired or wireless methods. For a wired connection, HDMI is the most common method.
First, make sure both devices have HDMI ports, then connect them using a high-quality HDMI cable. Select the right HDMI input on your TV to sync the devices.
If HDMI is not available, DisplayPort and VGA are alternatives, but note that VGA does not transmit audio and may require an additional audio connection.
Wirelessly, options like Chromecast, Miracast, or Wi-Fi Direct allow for screen mirroring without cables.
Each method depends on the compatibility and settings of your specific devices.
Exploring further can enhance your overall setup and viewing experience.
Quick Summary
- Use an HDMI cable to connect your laptop to the TV via HDMI ports for high-quality audio and video.
- For older laptops and TVs, use a VGA cable for video and a separate 3.5mm audio cable for sound.
- Activate Wi-Fi Direct on your laptop and connect to your TV’s Wi-Fi network for wireless screen mirroring.
- Utilise Chromecast by connecting it to your TV’s HDMI port and casting from your laptop using a Wi-Fi network.
- Check if your devices support Miracast for wireless screen mirroring without the need for additional hardware.
HDMI Cable Connection
To connect your laptop to your TV using an HDMI cable, first confirm that both devices are equipped with HDMI ports.
This guarantees compatibility for transmitting high-definition video and audio signals seamlessly.
When setting up, prioritise effective cable management to avoid clutter and potential damage to your HDMI cable.
Properly routing and securing the cable enhances the longevity and maintains peak signal quality.
Additionally, signal quality is key; always use a high-quality HDMI cable that supports the latest HDMI standards.
This prevents signal degradation and ensures the audio and visual data is cleanly and accurately transmitted from your laptop to your TV.
Select the correct HDMI input on your TV to view the content.
HDMI to USB-C Setup
If your laptop features a USB-C port and your TV has an HDMI input, an HDMI to USB-C cable or adapter can establish a seamless connection for transmitting high-definition audio and video.
Make sure you verify cable compatibility and adapter options that support both your devices for top performance.
High-quality cables ensure superior audio transmission and video quality, enhancing your viewing experience.
| Feature | Importance | Consideration |
|---|---|---|
| Cable Type | Essential | HDMI to USB-C |
| Compatibility | Vital | Check device ports |
| Transmission | Key for Quality | Supports HD audio/video |
Selecting a reputable brand enhances reliability, ensuring your setup offers the best possible media interaction between your laptop and TV.
Wireless Connection Overview

Several wireless technologies, such as Wi-Fi Direct and Miracast, enable laptops to connect seamlessly to smart TVs.
For a quick and straightforward Wi-Fi Direct setup, first confirm that your laptop supports this feature. This compatibility is essential for effective wireless connectivity.
Once verified, activate Wi-Fi Direct on your laptop and connect it directly to the TV’s Wi-Fi network designated for screen mirroring.
On your TV, select the appropriate source that corresponds to screen mirroring to establish a connection.
This method bypasses the need for internet-based services, offering a direct link between your devices, which is ideal for streaming video or extending your laptop’s display.
Always check your laptop’s processor capabilities to ensure top performance and compatibility with these wireless technologies.
Using Chromecast
While technologies like Wi-Fi Direct offer direct device connectivity, Chromecast provides a versatile option for casting content from your laptop’s Chrome browser to your TV.
Chromecast harnesses screen mirroring capabilities and casting options to enhance your viewing experience.
By connecting through an HDMI port, it enables seamless content sharing from your laptop to your TV.
| Requirement | Chromecast | Details |
|---|---|---|
| Connection Type | Wireless | Uses Wi-Fi network |
| Necessary Ports | HDMI, USB | TV HDMI and USB for power |
| Browser Support | Chrome | Mandatory for casting |
| Usage | Screen sharing | Ideal for presentations |
Chromecast’s setup is straightforward, making it a practical choice for both personal and professional screen mirroring needs.
Utilising Miracast

Miracast provides a robust solution for wirelessly mirroring content from your laptop to your TV, leveraging a direct connection without the need for additional hardware.
As a wireless display standard developed by the Wi-Fi Alliance, Miracast facilitates screen casting and wireless mirroring seamlessly.
It is compatible with many Windows laptops and Android devices, as well as some smart TVs that include built-in Miracast capabilities.
To start screen mirroring, make sure both your laptop and TV support Miracast and are on the same Wi-Fi network.
This setup allows for the real-time projection of your laptop’s screen onto your TV, providing a larger display for viewing content, conducting presentations, or sharing media effortlessly.
Airplay Streaming
AirPlay, developed by Apple, enables users to wirelessly stream content from their laptops to compatible Apple TVs or AirPlay 2-enabled smart TVs.
This technology simplifies the process of sharing multimedia content like videos, music, and photos across devices.
Screen mirroring benefits include presenting work projects or enjoying multimedia from a laptop on a larger screen, enhancing the viewing experience.
| Feature | Description | Requirement |
|---|---|---|
| Compatibility | Works with Apple TV and AirPlay 2-enabled smart TVs | Specific device support |
| Connection | Requires same Wi-Fi network | Wi-Fi network |
| Accessibility | Managed via Mac’s Control Center | macOS |
Users appreciate the seamless integration and ease of use provided by AirPlay, making it a popular choice for personal and professional screen mirroring.
Adjusting Display Settings

To maximise your viewing experience when connecting your laptop to a TV, adjust the display settings to match the desired resolution and screen layout.
This process involves careful display customisation to enhance screen efficiency.
Depending on your needs, you can choose to extend your display, which is ideal for multitasking, or duplicate your screen, which suits presentations better.
Make sure the screen arrangement aligns with your workflow and viewing preferences, enhancing usability and comfort.
Additionally, tweak the brightness, contrast, and color settings to suit your viewing environment.
It’s beneficial to experiment with various display configurations to discover the best setup that best accommodates your specific requirements.
Each adjustment contributes significantly to a refined and efficient viewing experience.
Troubleshooting Common Issues
When connecting your laptop to a TV, several issues can arise, such as failed screen mirroring or poor image quality. Here are steps to troubleshoot these common problems:
- Inspect HDMI Cable: Make sure the HDMI cable is not damaged and is securely connected to both the laptop and TV. Loose connections often cause screen mirroring failures.
- Software Updates: Check for and install any available updates for both your laptop and TV to enhance compatibility and resolve connection interruptions.
- Restart Devices: If experiencing persistent issues such as glitchy screen mirroring, restart both the laptop and TV to refresh the connections.
- Adjust Display Settings: Modify your laptop’s display settings to match the best resolution and refresh rate for your TV.
These steps should help in troubleshooting sound issues and improving the reliability of your connection.
Enhancing Viewing Experience

Screen mirroring your laptop to a TV greatly enhances your viewing experience, allowing for superior visibility during various multimedia activities.
This method of connectivity offers significant screen mirroring benefits, including the ability to share content seamlessly.
Whether it’s displaying high-definition movies, engaging in immersive gaming sessions, or delivering impactful presentations, the improved visibility and expansive visual real estate of a larger TV screen provide a distinct advantage.
To achieve an ideal setup, it’s essential to adjust the laptop’s display settings to match the TV’s resolution, ensuring clarity and preventing any aspect ratio distortions.
This not only maximises the sharing content advantages but also facilitates a more effective and enjoyable viewing and interaction experience.
Frequently Asked Questions
How Do I Display My Laptop on My TV?
To display your laptop on your TV, connect via HDMI and adjust the resolution settings for best video playback. Make sure your TV’s input matches the HDMI port used for a successful connection.
How Do I Connect My Laptop to My Normal TV Wirelessly?
To connect your laptop to a normal TV wirelessly, utilise Wireless HDMI or network streaming technologies like Wi-Fi Direct or Miracast, ensuring both devices are on the same network for best functionality.
How Do I Cast My TV Screen to My Laptop?
To cast your TV screen to your laptop, utilise Miracast or Wi-Fi Direct, ensuring both devices share the same network. This facilitates screen mirroring benefits and aids in connection troubleshooting if issues arise.
Why Is My Laptop Not Connecting to TV?
Driver issues or cable faults could be impeding your laptop from connecting to your TV. Confirm drivers are updated and inspect cables for damage or improper connections for effective troubleshooting.
Conclusion
To summarise, connecting a laptop to a TV can be achieved through various methods including HDMI, HDMI to USB-C, and wireless technologies such as Chromecast, Miracast, and AirPlay.
Each method requires specific hardware and settings adjustments to optimise the display and enhance the viewing experience.
Troubleshooting common connectivity issues is important for maintaining a stable link.
Understanding these technologies and correctly applying the settings will guarantee a successful connection, offering a seamless shift from a small to a larger screen.
