
To mirror your iPhone screen to a Samsung TV, first make sure that AirPlay is activated on your TV and both the iPhone and the Samsung TV are connected to the same Wi-Fi network.
Go to the Control Centre on your iPhone: on models with Face ID, swipe down from the upper right corner; on models with a Home button, swipe up from the bottom.
Select ‘Screen Mirroring‘ and pick your Samsung TV from the list. A connection code may appear on your TV; input this code on your iPhone to secure the link.
Proper connection allows content streaming from your iPhone to the TV, unlocking additional features and improvements for an optimised viewing experience.
Quick Summary
- Ensure both your iPhone and Samsung TV are connected to the same Wi-Fi network.
- Enable AirPlay on your Samsung TV through General or Connection settings.
- Access the Control Center on your iPhone, then select the “Screen Mirroring” option.
- Choose your Samsung TV from the list and enter the connection code displayed on your TV.
- Confirm the connection to start mirroring content from your iPhone to your Samsung TV.
Preparing Your Samsung TV
Before trying to mirror your iPhone’s screen, make sure your Samsung TV, ideally a model from 2018 or later, is properly configured with AirPlay enabled and connected to the same Wi-Fi network as your device.
TV compatibility and network connection are essential prerequisites for successful screen mirroring.
Ensuring your Samsung TV is up-to-date with the latest firmware is also vital, as updates often enhance functionality and fix connectivity issues.
Should any issues arise during the setup process, consulting the Samsung support website for troubleshooting steps can be beneficial.
This approach not only streamlines the process but also mitigates common problems associated with device compatibility and network disruptions, ensuring a smooth screen mirroring experience.
Enabling AirPlay on Samsung
Having prepared your Samsung TV, the next step involves activating AirPlay to facilitate screen mirroring from your iPhone.
Access the General or Connection settings on your Samsung TV to find the option to enable AirPlay.
Make sure that both your Samsung TV and iPhone are connected to the same Wi-Fi network, which is crucial for maintaining stable connectivity and troubleshooting connectivity issues if they arise.
Key points to take into account:
- AirPlay 2 is supported on Samsung TVs from 2018 onwards.
- Seamless connectivity requires both devices to share the same network.
- AirPlay offers a wireless solution in comparison with other mirroring options like HDMI cables or third-party apps, providing a cleaner setup without the clutter of wires.
Accessing iPhone Control Centre

To access the iPhone Control Centre, users with an iPhone X or later should swipe down from the top-right corner of the screen, while those with models featuring a Home button need to swipe up from the bottom of the screen.
This simple gesture brings up a hub of quick settings and controls, including the pivotal Screen Mirroring option necessary for establishing a connection with your Samsung TV.
If initial attempts to mirror the screen are unsuccessful, this area also offers a straightforward starting point for troubleshooting connection issues.
Additionally, should native options falter, the Control Centre provides a quick pathway to explore alternative apps capable of facilitating screen mirroring, ensuring users have multiple solutions at their fingertips.
Selecting Your Samsung TV
After accessing the Control Center on your iPhone, the next step is selecting your Samsung TV from the available devices list. This step is important for initiating screen mirroring.
It’s vital to confirm that your Samsung TV model is compatible; models from 2018 or later generally support AirPlay 2, which is essential for seamless connectivity.
- Check Samsung TV Model: Make sure it is a 2018 model or newer.
- Verify AirPlay 2 Support: Essential for seamless screen mirroring.
- Wi-Fi Connectivity: Both devices must be on the same network.
For a detailed AirPlay setup tutorial, typically, you can navigate through the General or Connection settings on your Samsung TV to find the Apple AirPlay Settings option. This setup will facilitate the mirroring process.
Entering the Connection Code
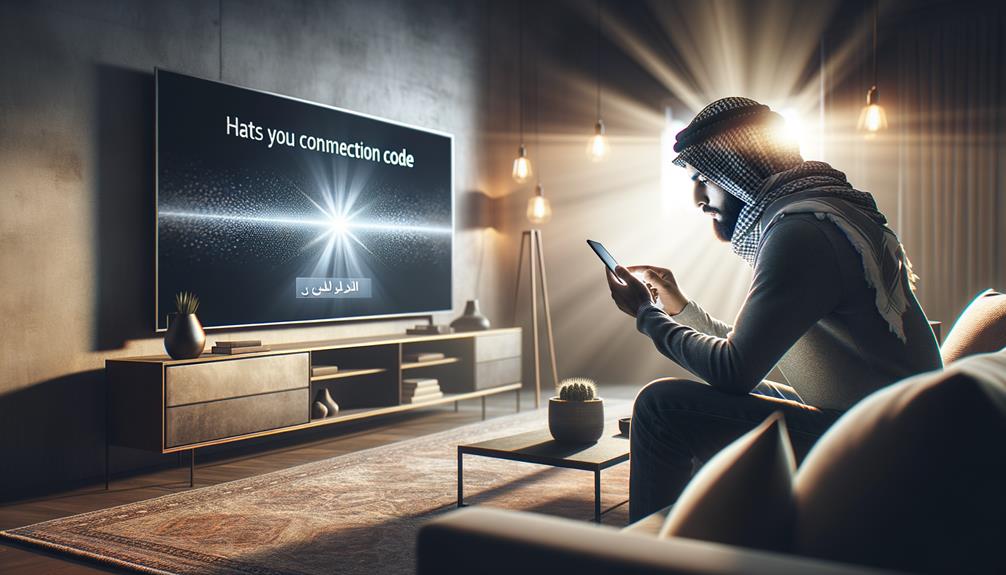
Upon selecting your Samsung TV from the list, a connection code will appear on its screen, which you must enter on your iPhone to proceed with secure screen mirroring.
This code acts as a crucial security measure, guaranteeing that only your iPhone can mirror content to your TV and preventing unauthorised access.
For best security, always verify that the code displayed on your TV matches the one on your iPhone before entering it.
In cases of connection code troubleshooting, make sure both devices are on the same network to avoid errors.
Adhering to connection code best practices enhances network security, strengthening the link between your devices and safeguarding your digital content against potential breaches during screen mirroring.
Adjusting Screen Mirroring Settings
Accessing the AirPlay settings on your Samsung TV involves going to the General or Connection settings menu, where you can fine-tune various preferences to optimise your screen mirroring experience.
The customisation options available not only enhance the usability but also bolster security, ensuring a smooth and secure viewing experience.
Key adjustments include:
- Security Settings: Implement requirements for a connection code to maintain privacy.
- Enhancing Preferences: Adjust resolution and audio settings to match the content quality of your iPhone.
- Assistive Services: Enable subtitles and other accessibility features to cater to all user needs.
Streaming Content From iPhone

Streaming content from an iPhone to a Samsung TV is straightforward, provided both devices are connected to the same Wi-Fi network.
Utilising wireless options like AirPlay or the built-in screen casting features in apps such as Netflix and YouTube simplifies this process.
These platforms are among the best apps for seamless integration, allowing users to tap the cast icon on their iPhone and select their Samsung TV.
By ensuring both devices are signed into the same account, users can access and stream shared content efficiently.
This method offers a user-friendly experience, enabling viewers to enjoy their favourite shows and movies from their iPhone on a larger Samsung screen with minimal setup.
Troubleshooting Connection Issues
Despite careful setup, users may encounter connection issues when attempting to mirror their iPhone to a Samsung TV.
Network troubleshooting is crucial, and confirming that both devices are on the same Wi-Fi network often resolves initial problems.
Device compatibility can be influenced by firmware updates, which should be verified and applied if available. Connectivity settings might need a review to validate permissions and settings alignment.
To address common issues effectively:
- Restart both devices to reset network connections and clear potential software glitches.
- Check for updates on both the iPhone and Samsung TV to make sure all features are up-to-date.
- Use diagnostic tools like the Samsung Members app to identify and resolve specific errors.
Exploring Alternative Mirroring Apps

While the built-in screen mirroring options may suffice for many users, exploring alternative mirroring apps like AirBeamTV BV can offer enhanced compatibility and features for iPhone users seeking to connect with Samsung TVs.
| Feature | AirBeamTV BV | Built-in Options |
|---|---|---|
| Compatibility | Samsung TVs from 2012 onward | Recent models only |
| Latency | 1-3 seconds | Typically lower |
| Hardware Required | None | Varies |
| User Reviews | Positive; easy to use | Mixed; depends on model |
This comparison review highlights potential compatibility issues and user experiences, providing a deeper understanding of available mirroring solutions for diverse needs and setups.
Tips for Optimal Mirroring Performance
For ideal screen mirroring performance between an iPhone and a Samsung TV, make sure that both devices are connected to the same Wi-Fi network.
This guarantees not only connectivity but also enhances the quality and fluidity of the mirrored content.
To further enhance your experience:
- Adjust AirPlay Settings: Customise security and performance features on your Samsung TV to ensure better mirroring compatibility and safeguard your data.
- Network Optimisation: Regularly update your network settings and check for any interference that could affect the bandwidth available for screen mirroring.
- Software Updates: Keep both your iPhone and Samsung TV updated to the latest software versions to eliminate bugs and improve performance.
Following these tips will greatly enhance your screen mirroring experience.
Frequently Asked Questions
How Do I Mirror My iPhone to My Samsung TV?
To address connection issues when mirroring an iPhone to a Samsung TV, verify compatibility checks confirm AirPlay 2 support. Connect both devices to the same Wi-Fi and adjust the TV’s AirPlay settings accordingly.
How to Screen Mirror iPhone to Smart TV?
To screen mirror an iPhone to a smart TV, guarantee connection stability and app compatibility. Utilise AirPlay or compatible third-party apps, connecting both devices to the same Wi-Fi for peak performance.
How to Turn on Airplay on Samsung TV?
To activate AirPlay on a Samsung TV, access the General or Connection settings via the remote. Verify compatibility, then enable AirPlay and adjust its settings for security and customised user experience.
Can You Cast to Samsung TV?
Yes, casting to a Samsung TV is achievable, provided there is device compatibility and a stable Wi-Fi connection. Confirm both the casting device and the TV are on the same network for best performance.
Conclusion
To summarise, the process of screen mirroring from an iPhone to a Samsung TV involves a series of structured steps beginning with the preparation of the TV and activation of AirPlay.
Proper engagement through the iPhone’s control centre facilitates seamless connectivity.
Addressing potential connectivity issues and considering alternative applications can enhance the mirroring experience.
Adhering to these guidelines guarantees top-notch performance and enriches the content sharing experience between Apple and Samsung devices.
