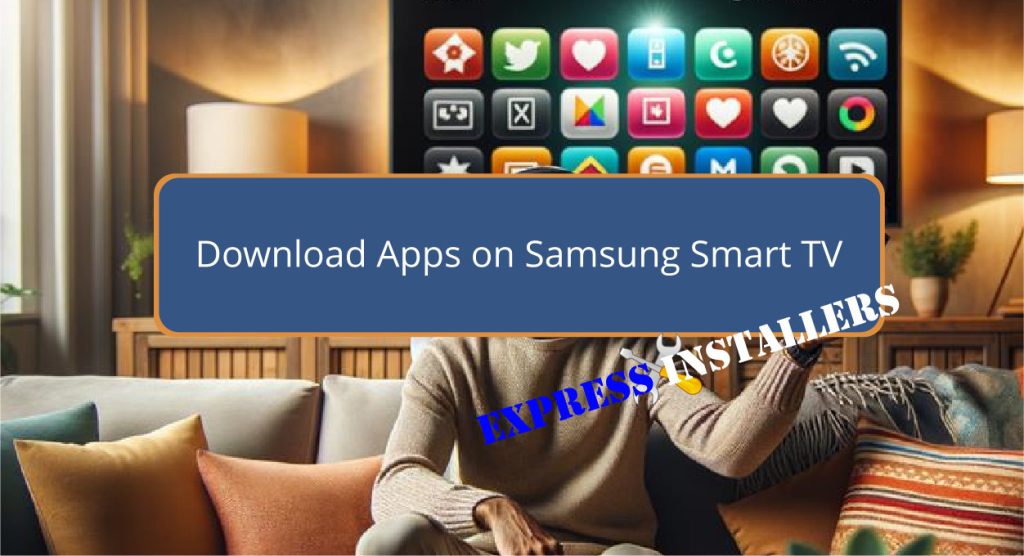
To download apps on your Samsung Smart TV, start by ensuring your TV is connected to the internet through Wi-Fi or an Ethernet cable.
Press the Home button on your remote to access the Smart Hub. From there, navigate to the ‘APPS’ section on the main screen.
Use the directional buttons on your remote to search for specific apps or browse through categories. Once you find an app you wish to install, select it and press the ‘Install’ button.
Confirm any app permissions if prompted, and the app will begin downloading. For an ideal experience, keep your apps updated.
There’s much more to explore to enhance your Smart TV’s capabilities.
Quick Summary
- Press the Home button on your remote to access the Smart Hub on your Samsung Smart TV.
- Navigate to the APPS section to enter the app store.
- Use the Search icon to find specific apps you want to download.
- Select the desired app and press the Install button to begin the installation.
- Ensure your TV is connected to the internet to download and update apps.
Connecting to Internet
To download apps on your Samsung Smart TV, first make sure that it is connected to the internet either through Wi-Fi or an Ethernet cable.
Begin by accessing the network settings on your TV to set up a Wi-Fi connection. Here, make certain you select the correct home network and enter the accurate Wi-Fi password.
If you encounter any connectivity issues during this process, check the network status on your TV to troubleshoot.
This can help identify whether the problem lies with the TV’s connection to the router or the internet service itself.
A vital internet connection is important not only for downloading apps but also for seamless streaming of content on your Samsung Smart TV.
Navigating Samsung Smart Hub
Accessing the Samsung Smart Hub is achieved by pressing the Home button on your remote, which opens the central interface for managing apps, settings, and content on your Samsung Smart TV.
Here are some useful tips for browsing the Smart Hub effectively:
- Explore Categories: Explore various categories like Video, Games, and Sports to find specific apps.
- Customising Layout: Rearrange your apps to prioritise frequently used ones for quicker access.
- Manage Settings: Adjust your TV settings directly from the Smart Hub for optimised viewing.
- Troubleshooting Issues: Identify and resolve common app problems within the Smart Hub.
- Updates: Keep your apps up-to-date directly from the Smart Hub to enhance functionality and security.
Searching and Selecting Apps

Once acquainted with exploring the Smart Hub, the next step involves searching and selecting apps to enhance your Samsung Smart TV experience.
Begin by pressing the Home button on your TV remote to access the main screen, then navigate to the APPS section.
For effective app store navigation, use the directional buttons on your remote.
If you encounter difficulties, app store troubleshooting typically involves checking your network connection or restarting the TV. Utilise the Search icon to locate specific apps.
App store recommendations and app store ratings are invaluable for making informed choices.
Select your desired app from the search results, but refrain from installing it just yet, as this will be covered in the following steps.
Installing and Managing Apps
After selecting your desired app, the installation process on a Samsung Smart TV is straightforward and begins by pressing the Install button.
Once installed, managing your apps is key to maintaining an organised and functional TV interface.
Confirm App Compatibility: Verify apps are compatible with your TV model for best performance.
Review App Permissions: Understand and adjust permissions to safeguard your privacy.
Organise Apps: Use the remote’s Enter button to rearrange or remove apps.
Enable Auto Updates: Keep apps up-to-date automatically by enabling this feature in the settings.
Use Official Sources: Remember, sideloading is not supported; download apps only from the TV’s built-in app store.
Optimising App Settings
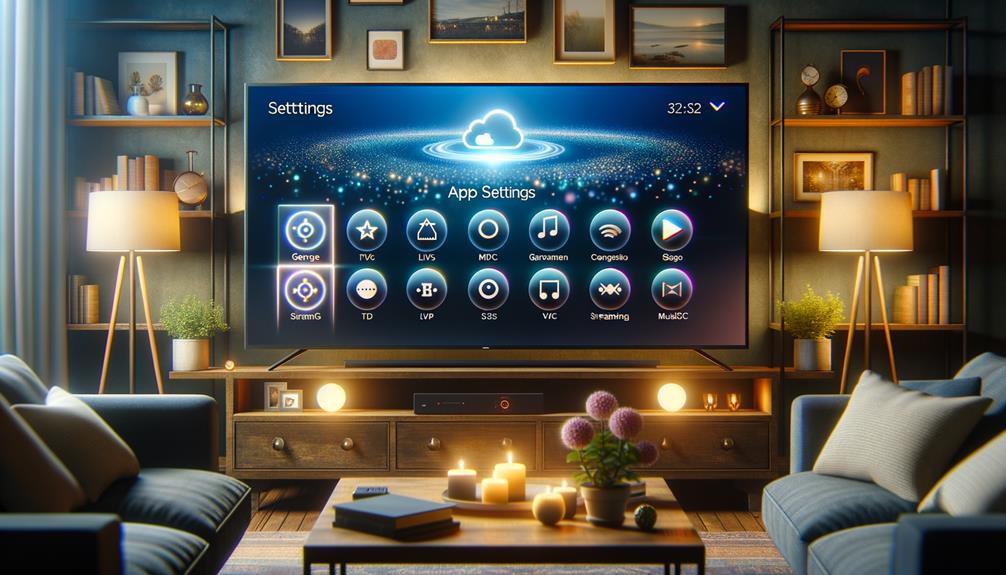
To optimise your viewing experience, adjust app settings on your Samsung Smart TV through the Apps menu on the home screen.
Enhancing app performance and personalisation can greatly improve usability and satisfaction. Explore the settings to customise the app layout, ensuring that your most used applications are easily accessible.
Regularly updating your apps is essential for performance optimisation, as it provides the latest features and security fixes.
Enable automatic updates to maintain software efficiency without manual intervention.
Additionally, managing how apps are organised on your home screen can streamline your interaction, allowing for quicker access and a more tailored interface.
By prioritising these adjustments, you elevate both the functionality and enjoyment of your smart TV.
Frequently Asked Questions
How Do I Add Apps to My Samsung Smart TV That Are Not Listed?
To add unlisted apps to your Samsung Smart TV, consider using external streaming devices due to app compatibility issues and regional restrictions, which expand your options beyond the Samsung App Store’s offerings.
Why Can’t I Download Apps on My Samsung TV?
Failure to download apps on a Samsung TV may stem from software restrictions or outdated firmware. Make sure your TV’s software is current with the latest updates to enhance app compatibility and availability.
How Do I Add Third Party Apps to My Samsung Smart TV?
To add third-party apps to a Samsung Smart TV, enable Developer Mode in the settings and utilise a USB for installation. However, note that compatibility and functionality are not guaranteed with unofficial applications.
How to Add Apps to Samsung Smart TV Home Screen?
To add apps to a Samsung Smart TV home screen, navigate to the Apps section, select your desired app, and opt to ‘Add to Home’ for enhanced interface customisation and efficient app management.
Conclusion
To sum up, downloading applications on a Samsung Smart TV involves a series of structured steps starting with establishing an internet connection.
The process extends through exploring the Smart Hub, identifying desired applications, and executing their installation.
Effective management and optimisation of app settings are vital for enhancing user experience.
Mastery of these procedures guarantees that users can fully exploit the capabilities of their Samsung Smart TVs, thereby maximising both functionality and entertainment value.
