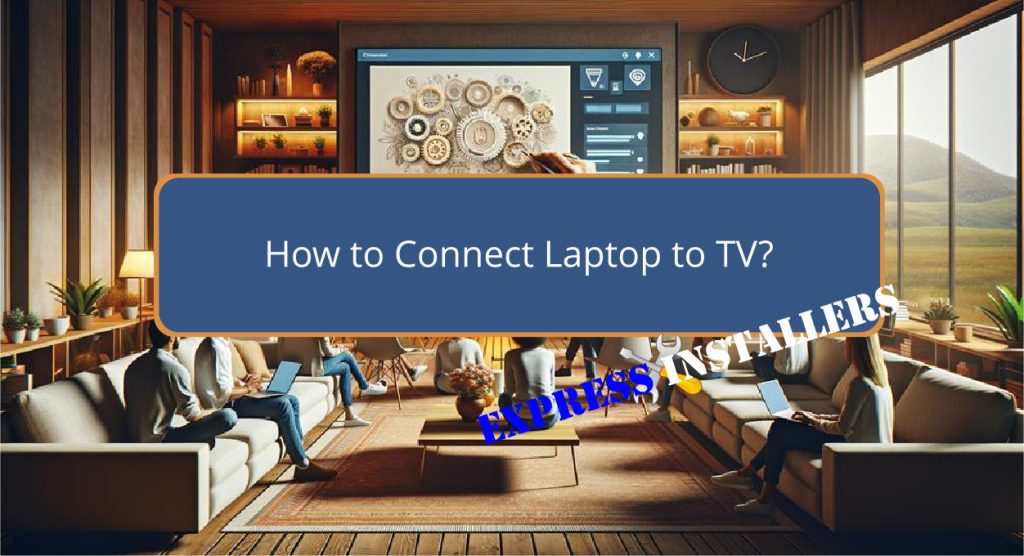
To guarantee your laptop is connected to a TV, start by using an HDMI cable. Insert one end of the cable into the HDMI output port on your laptop and the other end into the HDMI input port on your TV.
Make sure the cable is arranged neatly to avoid tripping hazards. Select the correct HDMI input channel on your TV’s settings.
For wireless connections, options like Chromecast or Apple AirPlay are suitable.
Chromecast requires installation via the Google Home app, while AirPlay needs both devices to be on the same Wi-Fi network.
Troubleshooting might involve checking cable connections and updating device drivers.
Explore further for enhanced connectivity tips.
Quick Summary
- Connect one end of an HDMI cable to your laptop’s HDMI output and the other to your TV’s HDMI input.
- Select the corresponding HDMI channel on your TV’s input source menu.
- For wireless connections, use devices like Chromecast or Roku by connecting them to your TV and setting them up via their respective apps.
- Enable screen mirroring on your laptop to project its screen onto the TV, using settings or dedicated function keys.
- If facing issues, check the HDMI cable for damages and ensure both devices are on the correct settings.
HDMI Connection Steps
To connect your laptop to a TV using HDMI, first insert one end of the HDMI cable into your laptop’s HDMI output port. Then, connect the other end to the HDMI input port on your TV.
For effective cable management, make sure the HDMI cable is neatly arranged to prevent any tripping hazards or disconnections.
Next, use your TV’s remote control to select the correct HDMI input channel corresponding to the port you’ve used.
This setup supports high-definition audio and video, offering an enhanced viewing experience.
Once connected, enable screen mirroring on your laptop to project your screen onto the TV.
This feature allows you to extend or duplicate your laptop’s display, making it ideal for presentations, streaming, or multimedia enjoyment.
Wireless Connection Options
While HDMI cables provide a straightforward wired method for connecting your laptop to a TV, wireless connection options like Chromecast and Roku offer a flexible alternative without the clutter of cables.
Utilising media streaming devices such as Chromecast, users can mirror Chrome tabs, videos, and local files directly onto their TV.
This is achieved through the Chrome browser’s Cast option, which streamlines the process of transmitting content wirelessly.
Similarly, Roku devices support wireless screen mirroring, enhancing user experience by offering cross-platform compatibility with various systems.
This feature is particularly useful for those with Smart TVs, as it guarantees seamless integration and functionality across different device ecosystems, making it an ideal solution for diverse technological environments.
Using Airplay With Apple

AirPlay, developed by Apple, enables wireless streaming between devices, allowing users to mirror their MacBook screens or stream content directly to AirPlay-enabled smart TVs.
To guarantee a smooth experience, users should follow these AirPlay setup tips and consider Apple TV compatibility.
| Feature | Details |
|---|---|
| Connection | Same Wi-Fi network required |
| Device Compatibility | MacBooks, Apple TV, AirPlay 2 TVs |
| Setup Process | Control Center > Screen Mirroring |
| Performance | Enhanced with AirPlay 2 |
| Content Types | Video, Audio, and Images |
This setup allows for high-quality streaming of diverse media, making it an essential technique for Apple users looking to enhance their viewing experience.
Chromecast Setup Guide
Chromecast offers an alternative method for streaming content from laptops to TVs, utilising a simple device that connects via the HDMI port.
Begin the setup by plugging Chromecast into your TV’s HDMI interface and supplying power through a USB port.
Next, install the Google Home app on your laptop to manage the casting process. This app facilitates the seamless linking of your laptop to the Chromecast device.
Within the app, select your device and follow the on-screen instructions to establish a connection.
Once configured, you can engage in screen mirroring or direct media casting.
This includes mirroring entire Chrome tabs for presentations or streaming multimedia content directly from compatible apps, enhancing your viewing experience.
Troubleshooting Connection Issues

When connecting a laptop to a TV, encountering issues such as no signal or poor quality output often requires checking the HDMI cable for damage or loose connections.
For effective troubleshooting, make sure both devices are powered and set to the correct input source.
Here are practical cable connection troubleshooting tips and a screen mirroring troubleshooting guide:
| Issue | Solution | Emotion Elicited |
|---|---|---|
| No Signal | Check HDMI, try different port/cable | Relief |
| Poor Quality | Update drivers and TV firmware | Satisfaction |
| Unstable Mirror | Restart devices, refresh connections | Confidence |
| Compatibility | Ensure correct input, update software | Assurance |
These steps help resolve common issues, enhancing your viewing experience.
Frequently Asked Questions
How Can I Display My Laptop on My TV?
To showcase your laptop on your TV, utilise screen mirroring options such as HDMI cables or wireless technologies like Chromecast. Guarantee the best viewing experience by adjusting the video resolution settings on your laptop.
How to Connect to TV From Laptop Wirelessly?
To connect wirelessly from a laptop to a TV, utilise Wi-Fi Direct or Miracast, following wireless standards. Confirm compatibility with streaming services for best viewing experience. Configure both devices for network recognition and streaming.
Why Isn’t My Laptop Connecting to My TV With HDMI?
The issue may stem from a faulty HDMI cable or driver issues within the laptop. Verify the cable’s integrity and update or reinstall the graphics drivers to address potential compatibility or corruption problems.
How to Connect Laptop to Samsung TV?
To connect a laptop to a Samsung TV, utilise HDMI for direct cabling or employ Samsung SmartView and Screen Mirroring for wireless interaction, ensuring both devices share the same Wi-Fi network for best functionality.
Conclusion
Ultimately, establishing a connection between a laptop and a television can be efficiently achieved through various methods, such as HDMI cables, wireless technologies, Airplay, or Chromecast.
Each method serves distinct preferences and system capabilities, offering flexibility in user choice.
For best performance, it is vital to follow specific setup guidelines and troubleshoot any issues that arise.
Successful integration enhances multimedia experiences by leveraging larger displays for improved viewing and interaction.
