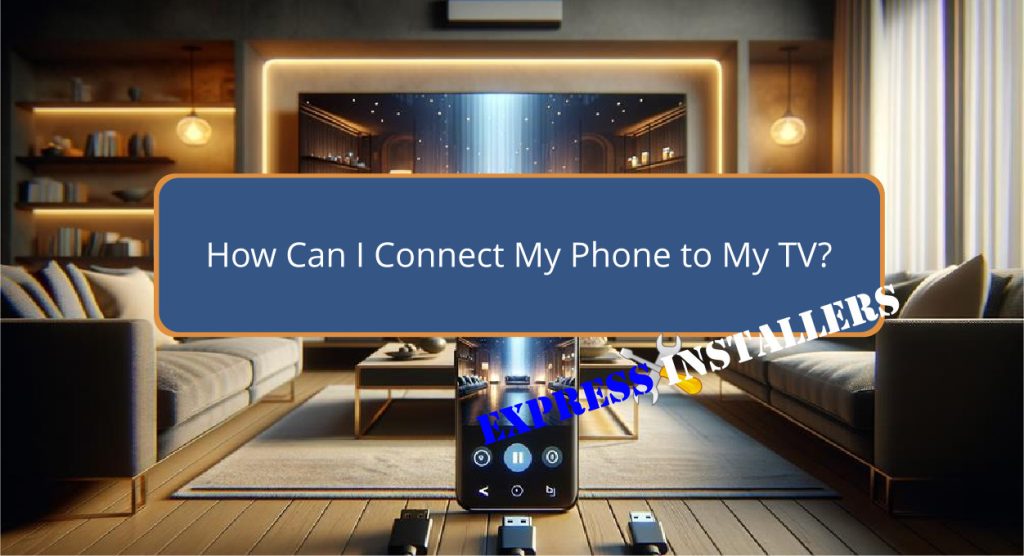
There are multiple ways to connect your phone to your TV. For a wireless option, use AirPlay for iPhones or Chromecast and Miracast for Android devices, making sure both devices are on the same Wi-Fi network for stability.
Alternatively, use an HDMI connection for a more reliable and high-quality experience.
For this, iPhones require a USB-C to HDMI or a Lightning-to-HDMI adapter depending on the model. Make certain your phone and TV firmware are up-to-date to avoid compatibility issues.
These setups support various media sharing purposes, from streaming to presentations.
Exploring further will reveal additional insights on optimising your connection experience.
Quick Summary
- Use wireless casting methods like AirPlay for iPhones or Chromecast and Miracast for Android devices to stream content to your TV.
- Connect via HDMI using a USB-C to HDMI adapter for newer iPhones or a Lightning-to-HDMI adapter for older models for a stable connection.
- Install the Google Home app to set up and manage a Chromecast device connected to your TV’s HDMI port.
- Enable AirPlay from the Control Center on your iPhone to mirror your screen to an Apple TV or AirPlay-compatible smart TV.
- Ensure both your smartphone and TV are connected to the same Wi-Fi network for seamless streaming and mirroring.
Understanding Wireless Casting
Wireless casting allows users to stream content from their smartphones to their TVs using technologies such as AirPlay, Chromecast, and Miracast.
To guarantee a smooth experience, compatibility checks are crucial; for instance, iPhones pair with AirPlay-compatible devices like Samsung or LG TVs, while Android phones generally support Chromecast and, in some cases, Miracast.
The signal strength can greatly impact the quality of the casting, with weaker signals potentially causing interruptions or degraded video quality.
Keeping the smartphone within a recommended distance from both the TV and the Wi-Fi router can help maintain a strong connection.
Users must consider these casting limitations and setup parameters to achieve the best possible wireless streaming performance.
Using HDMI for Connection
HDMI connections offer a robust solution for mirroring your iPhone’s display to your TV, providing a stable and high-quality viewing experience.
For newer iPhone models, such as the iPhone 15 and above, a USB-C to HDMI adapter is necessary, while older models like the iPhone 14 and earlier require a Lightning-to-HDMI adapter.
These adapter options guarantee HDMI compatibility across different iPhone generations.
The direct connection facilitated by HDMI cables bypasses the need for wireless protocols like AirPlay, enhancing reliability and reducing latency.
This method ensures that the mirrored content, whether for presentations, streaming, or gaming, is transmitted seamlessly and without interference, making HDMI an ideal choice for users prioritising simplicity and performance in their screen mirroring setup.
Chromecast Setup Guide
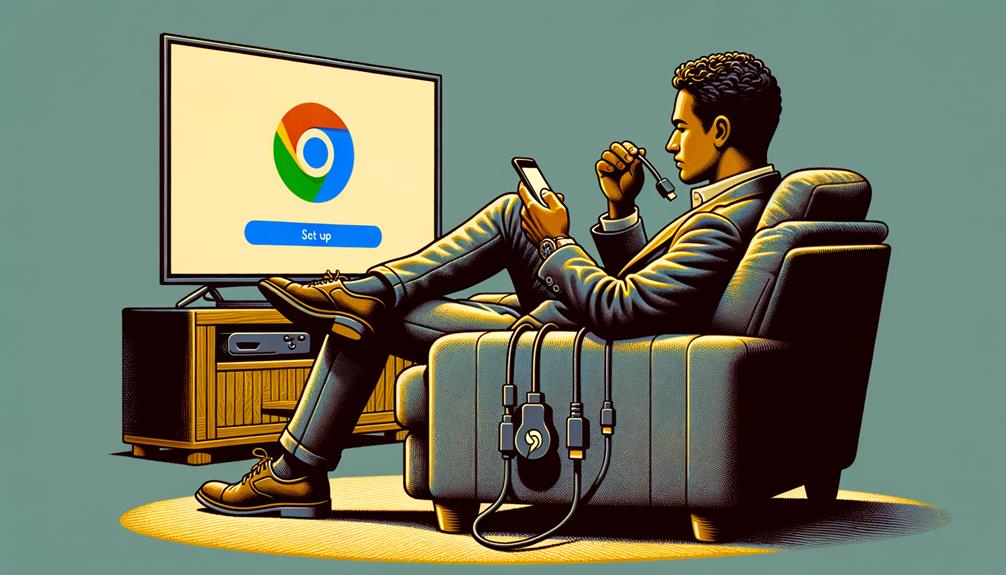
Chromecast, a popular streaming device, is designed for easy connection to your TV’s HDMI port to facilitate content casting from your phone.
To set up, simply plug the Chromecast into your TV’s HDMI port, connect it to a power source, and make sure your TV is set to the correct input.
Next, download the Google Home app on your smartphone to complete the setup process, which includes connecting your Chromecast to your home Wi-Fi network.
For top performance, ensure Wi-Fi connection stability by placing your router closer to the Chromecast or using a Wi-Fi extender.
If you encounter issues, refer to Chromecast troubleshooting tips such as rebooting the device or checking for software updates.
AirPlay Mirroring Steps
AirPlay mirroring enables iPhone users to seamlessly project their screen onto an Apple TV or compatible smart TVs.
This feature enhances iPhone compatibility with various smart TV brands including Samsung, LG, TCL, Vizio, and Roku, facilitating screen sharing and screen mirroring directly from the phone to the TV.
To use AirPlay, access the Control Center on your iPhone, which provides a straightforward interface for initiating TV connections.
Simply select the AirPlay icon, then choose your TV from the list of available devices.
This connection allows for the wireless display of videos, photos, and other media, ensuring that screen mirroring is both efficient and user-friendly, leveraging the robust capabilities of AirPlay technology for the best media enjoyment.
Connecting via Screen Mirroring

Screen mirroring, a feature that allows you to wirelessly project your phone’s screen onto your TV, is particularly useful for sharing various media forms like photos, videos, and presentations directly from your smartphone.
Make sure both devices are connected to the same Wi-Fi network to facilitate seamless screen sharing.
| Feature | Benefit |
|---|---|
| Compatibility | Works with Android and iOS devices |
| Convenience | Share media without physical cables |
| Presentation | Ideal for professional and educational uses |
| Accessibility | Easy setup through device settings or apps |
| Real-time Sharing | Instant display of content changes on screen |
Screen mirroring exemplifies the screen sharing benefits by offering compatibility with different devices, enhancing user experience.
Cable and Adapter Options
For those preferring a wired connection, various cable and adapter options are available to connect iPhones to TVs, guaranteeing high-quality video output and stability.
For iPhone 15 or newer models, a USB-C to HDMI adapter is recommended, while iPhone 14 and older models should use a Lightning-to-HDMI adapter.
These adapters guarantee compatibility with the respective iPhone ports and facilitate straightforward screen sharing.
HDMI cable connections, paired with these adapters, offer a stable and reliable link, enabling direct screen mirroring.
This setup bypasses the need for wireless technologies like AirPlay, offering a more dependable connection for streaming video content.
When selecting cables, opting for high-quality HDMI cables enhances the overall display options, providing clearer and more vibrant visuals on your TV.
Troubleshooting Common Issues
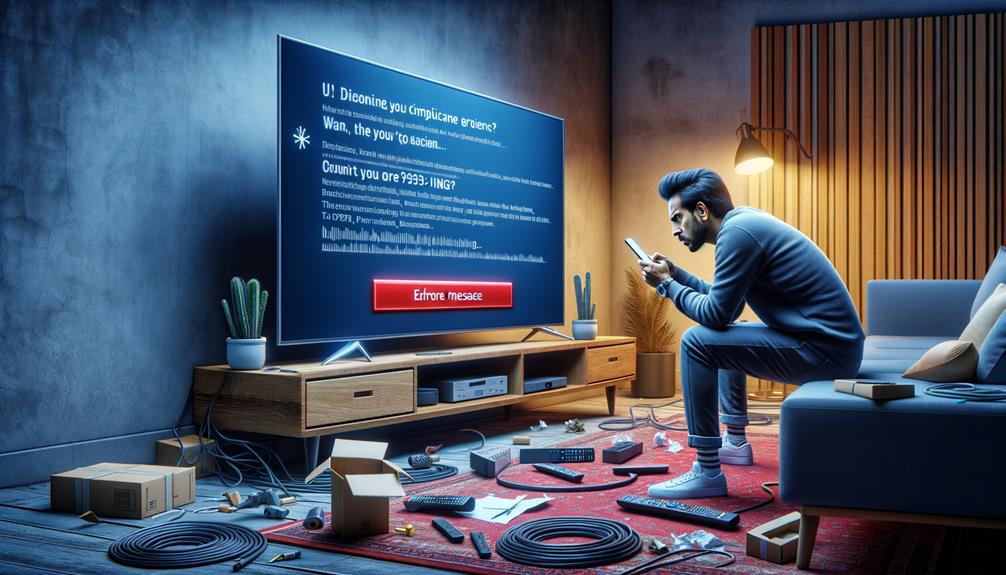
When encountering connectivity issues between your phone and smart TV, it is important to first check the HDMI cable connections for secure attachment and proper alignment.
If connection problems persist, follow these troubleshooting steps: make sure both devices are on the same Wi-Fi network for wireless casting.
Update the firmware on your phone and TV to resolve compatibility issues. If issues continue, restart both devices to refresh the connections and settings.
Additionally, adjust the display settings on your TV or phone to correct resolution or aspect ratio discrepancies.
These troubleshooting tips and techniques should address common issues and enhance the connectivity experience between your phone and TV.
Frequently Asked Questions
How Can I Connect My Phone to My TV Screen?
To connect your phone to your TV screen, consider using screen mirroring apps or an HDMI adapter. These methods facilitate the display of your mobile device’s content directly on a larger screen.
How to Connect Samsung Phone to TV?
To connect a Samsung phone to a TV, utilise the Smart View feature for wireless mirroring or employ a USB-C to HDMI adapter for a wired connection, ensuring compatibility with your TV’s inputs.
How Do I Connect My Iphone to My TV Wirelessly?
To connect an iPhone to a TV wirelessly, utilise the AirPlay feature. Enable AirPlay setup via Control Center and select a compatible TV for screen mirroring, ensuring both devices share the same network.
How to Connect Android Phone to TV Using USB Cable?
To connect an Android phone to a TV using a USB cable, verify cable compatibility and adjust USB settings accordingly. Use a USB-C or Micro USB to HDMI adapter depending on your phone model.
Conclusion
To sum up, connecting a phone to a TV can be achieved through various methods including wireless casting, HDMI connections, Chromecast, AirPlay, and screen mirroring.
Each method offers distinct advantages depending on the user’s requirements and the compatibility of devices.
It is essential to select the appropriate cables, adapters, and settings to guarantee successful connectivity.
Addressing common issues effectively can enhance the experience, providing seamless integration of mobile content on a larger display.
