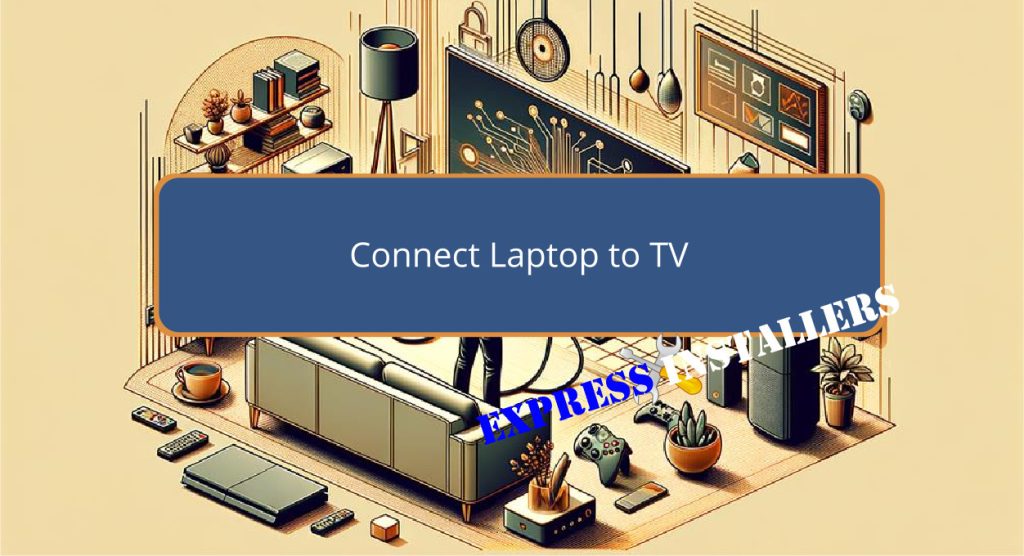
To connect your laptop to a TV, you can use an HDMI cable for high-definition video and audio transmission, ensuring minimal latency and clear visuals.
For older laptops without HDMI, use a VGA cable coupled with a separate audio cable, though HDMI adapters are recommended for better resolution.
USB-C is another modern option, supporting both high-definition media and power delivery with the appropriate adapter.
Alternatively, wireless methods like Miracast, Chromecast, and AirPlay offer flexibility without cables.
To achieve peak performance, confirm your device configurations and TV input settings are correct.
Further exploration reveals options and solutions for common setup issues.
Quick Summary
- Use an HDMI cable to connect your laptop to the TV for high-definition video and audio transmission.
- For older laptops, use a VGA cable with a separate audio cable to connect to the TV.
- Wireless options like Chromecast or Miracast allow you to stream content without cables.
- Ensure your laptop’s display settings are configured to mirror or extend the screen to the TV.
- Troubleshoot connection issues by checking cable integrity, correct TV input settings, and updating device drivers.
HDMI Connection Overview
HDMI, a ubiquitous connectivity standard, efficiently transmits high-definition video and audio from laptops to TVs.
Leveraging the HDMI cable benefits, users experience high-definition resolutions that guarantee clear and crisp visuals, essential for both streaming and professional presentations.
This wired connection not only promises superior quality over wireless alternatives but also minimises latency and potential interference, providing a stable and reliable link.
To optimise performance, it is crucial to configure the display settings for HDMI correctly on both the laptop and TV.
This includes selecting the correct HDMI input on the TV and adjusting the laptop’s output settings to match the TV’s resolution capabilities, thereby ensuring the content is displayed accurately and without distortion.
Wireless Streaming Options
While HDMI offers a direct connection for transmitting audio and video, wireless streaming options such as Miracast, Chromecast, and AirPlay provide the convenience of connecting laptops to TVs without the need for cables.
Chromecast excels in screen mirroring techniques, allowing users to effortlessly mirror Chrome tabs, videos, and local files directly from their laptops to their TVs.
This is facilitated by the Chrome browser’s Cast feature, which guarantees seamless streaming.
Additionally, Roku TV devices support these connections, enhancing cross-platform connectivity.
These wireless options not only allow for the casting of multiple devices simultaneously but also offer flexibility in device positioning and the ability to stream content at varying quality levels, adapting to the user’s needs.
Using VGA for Connection

For connecting older laptops to TVs, VGA cables are frequently utilised due to their compatibility with VGA ports on both devices.
This setup primarily transmits video signals; however, audio transmission requires separate cables, as VGA does not support audio output.
For modern TVs lacking VGA inputs, adapters are essential for VGA to HDMI conversion, enabling a connection despite differing port technologies.
It is important to note that VGA connections inherently have display resolution limitations.
While VGA can support resolutions adequate for basic video display tasks, it does not match the higher resolution capabilities of HDMI.
This factor is critical when considering the clarity and detail of the displayed content from a laptop to a TV.
USB-C to TV Setup
Moving from VGA, modern laptops equipped with USB-C ports can utilise USB-C to HDMI adapters to connect to TVs, supporting high-definition video and audio output.
These adapters are essential for users looking to enjoy a larger display, be it for presentations, streaming, or gaming.
Due to the reversible design of USB-C connectors, setup is straightforward, enhancing cable management and reducing setup time.
Importantly, these cables also carry power, which can help in charging the laptop simultaneously, providing a cleaner and more efficient workspace.
To guarantee excellent performance and compatibility, it is vital to select a high-quality adapter.
This setup supports screen mirroring, allowing content from your laptop to be directly mirrored onto the TV screen, creating an engaging viewing experience.
Troubleshooting Common Issues

Despite careful setup, users may occasionally encounter signal issues when connecting a laptop to a TV via HDMI. To address this, HDMI cable troubleshooting is essential.
First, inspect the HDMI cable for any physical damages or loose connections that might disrupt the signal.
Ensuring that the TV input is correctly set to the corresponding HDMI source can also resolve connection issues.
If problems persist, restarting both the laptop and TV can help reset any temporary software glitches impacting the signal.
Additionally, updating the laptop’s graphics drivers and the TV’s firmware enhances compatibility and performance.
If these steps fail, try using an alternative HDMI port or a different HDMI cable as part of signal interference solutions or call a TV engineer for help.
Enhancing Audio Setup
After addressing connectivity issues, improving the audio quality can greatly enhance your multimedia experience when using a TV with your laptop.
Audio optimisation involves several key steps:
- External Speakers/Sound bars: Utilise these devices for superior audio quality compared to standard TV speakers.
- Adjust Laptop Settings: Guarantee audio output is configured to utilise TV or external speakers effectively.
- HDMI ARC: Take advantage of HDMI ARC for a more streamlined and high-quality audio connection.
- Surround Sound Options: Explore systems like Dolby Atmos or DTS:X for immersive surround sound.
- Bluetooth Audio: Connect a Bluetooth-enabled sound system for wireless audio playback, enhancing convenience and reducing clutter.
Alternative: USB Flash Drive
Utilising a USB flash drive offers a simple alternative for transferring and viewing media files from your laptop on your TV.
This method leverages the USB flash drive as external storage, enabling you to easily move images and videos from your laptop.
Once transferred, simply insert the USB flash drive into the TV’s USB port. Prior to this, verify that your TV is compatible with the file formats on the drive to facilitate seamless USB playback.
After connecting the drive, navigate to the USB input using your TV’s remote control, select the desired files, and initiate playback.
This approach eliminates the need for additional cables or media streaming devices, offering a straightforward solution for content viewing.
Frequently Asked Questions
How Can I Display My Laptop on My TV?
To exhibit your laptop on your TV, utilise HDMI or wireless technologies like Chromecast. Guarantee proper screen mirroring by adjusting the display settings to match your TV’s resolution and screen size.
Can I Connect My Laptop to TV Wirelessly?
Yes, screen mirroring options using wireless protocols like Miracast, Chromecast, or AirPlay facilitate laptop connections to TVs. Confirm compatibility and connection to the same Wi-Fi network for effective wireless display streaming.
Why Is My Laptop Not Connecting to My TV via HDMI?
The issue may stem from a faulty HDMI cable or incorrect HDMI settings. Confirm the cable’s integrity and adjust the laptop’s output settings. Make sure the graphics driver is up-to-date for best functionality.
How to Access HDMI on Laptop?
To access the HDMI port on a laptop, locate the rectangular port labelled “HDMI.” For port functionality or HDMI alternatives, explore settings under ‘Display’ in your system preferences to configure or switch output options.
Conclusion
To sum up, linking a laptop to a TV can be achieved through various methods including HDMI, VGA, USB-C, and wireless streaming technologies.
Each method requires specific considerations regarding compatibility, resolution, and audio capabilities.
Troubleshooting common connection issues often involves checking cable integrity and system settings.
Enhancing the audio setup can greatly improve the viewing experience.
For situations lacking direct connectivity, using a USB flash drive as an alternative remains a viable option for sharing multimedia content.
