
To watch Sky Go on your TV, connect a gaming console like a PlayStation or Xbox and download the Sky Go app.
Alternatively, use an HDMI cable to link your laptop to the TV, enabling Sky Go content on a bigger screen.
If you have an Apple TV, download the Sky Go app from the App Store. For Amazon Fire Stick, utilise screen mirroring from a compatible device since there’s no native app support.
Ensuring both devices are on the same Wi-Fi network can streamline connections. For more precise methods and troubleshooting tips, explore further.
Quick Summary
- Use a gaming console like PlayStation or Xbox to download and stream Sky Go on your TV.
- Connect your laptop to your TV via an HDMI cable for larger screen viewing of Sky Go content.
- Utilise Roku to cast Sky Go from your smartphone or tablet to the TV.
- Set up Apple TV and download the Sky Go app for direct streaming to your TV.
- Screen mirror Sky Go from a compatible device to an Amazon Fire Stick connected to your TV.
- For TV Wall Mounting and cable concealing in all wall types? Fill out the Form Below for instant quotation and same-day/ next-day TV wall mounting service.
Compatible Devices for Sky Go
Sky Go works seamlessly with a range of devices including phones, tablets, PCs, Macs, and gaming consoles.
If you’re looking to watch Sky Go on your TV, you’ve got several options. Smart TV compatibility isn’t directly supported by the Sky Go app, but you can still get it up and running.
One practical approach involves using an old PC or laptop. Simply connect it to your TV via an HDMI cable, and you’ll be set to stream Sky Go on a larger screen.
For Apple users, your iPhones and iPads can download the Sky Go app, making it perfect for on-the-go viewing.
However, direct connection to a TV isn’t supported, so you’ll need to explore alternative methods.
If you have a Roku device, you can use it as a streaming solution.
The Roku streaming solution allows you to cast Sky Go content from your laptop or other compatible devices to your TV, providing a more flexible viewing experience.
Using a Gaming Console
Accessing Sky Go on your TV using a gaming console is both straightforward and efficient.
By connecting your PlayStation or Xbox to the internet, you can easily download the Sky Go app and start enjoying your favorite shows on a larger screen.
This method leverages the Smart TV integration capabilities of modern gaming consoles, ensuring a seamless viewing experience.
First, make sure your gaming console is connected to the same network as your Sky Go account. This step is essential for smooth and uninterrupted access to content.
Once connected, navigate to your console’s app store, search for the Sky Go app, and install it.
Using your gaming console remote, you can then browse and select the content you want to watch, just like you’d on other devices.
For those who prefer wireless casting options, some gaming consoles support this feature, allowing you to cast Sky Go content from your smartphone or tablet directly to your TV.
This adds an extra layer of convenience, especially if you’re already using your mobile device to browse Sky Go.
Streaming With Amazon Fire Stick
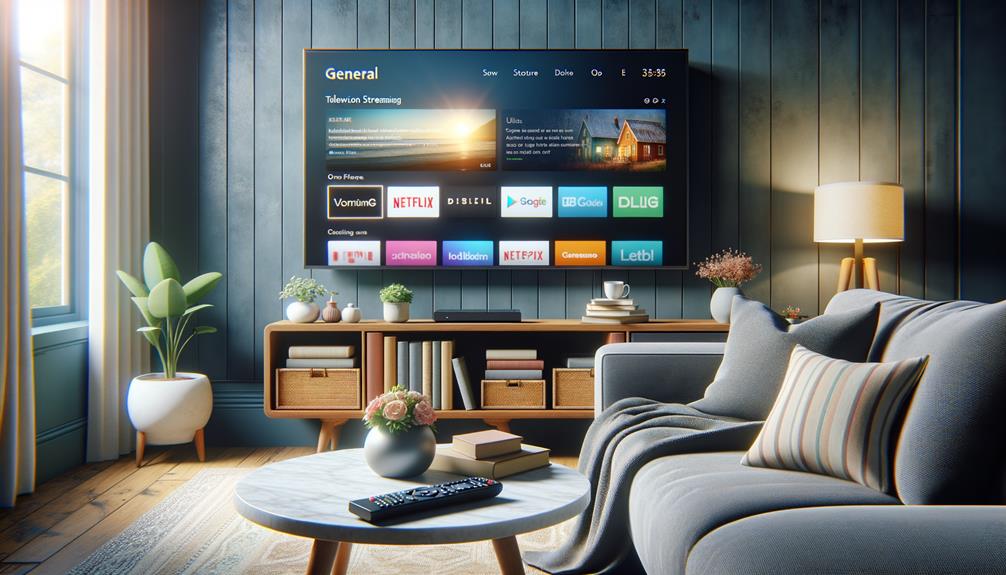
Unfortunately, you can’t stream Sky Go directly on an Amazon Fire Stick due to compatibility issues. This is one of the notable Fire Stick limitations that many users encounter when trying to access Sky Go.
The Fire Stick doesn’t natively support the Sky Go app, meaning you won’t find the app available for download in the Amazon Appstore.
However, there’s a screen mirroring workaround you can use to get Sky Go content onto your TV. First, you’ll need a compatible device like a smartphone, tablet, or laptop that can run the Sky Go app.
Make sure your Fire Stick and the device are connected to the same Wi-Fi network.
Then, enable screen mirroring on your Fire Stick by going to Settings > Display & Sounds > Enable Display Mirroring.
Next, on your device, use the screen mirroring feature (often called “Cast” or “Screen Share”) to mirror your screen to the Fire Stick.
This method lets you stream Sky Go content from your device to your TV, bypassing the Fire Stick limitations.
While it’s not as seamless as native app support, it’s a viable solution for enjoying Sky Go on a larger screen.
Apple TV Setup Guide
To set up Sky Go on your Apple TV, start by making sure your Apple TV is connected to your television via an HDMI cable.
Once connected, power on your Apple TV and navigate to the App Store. Search for the Sky Go app and download it. After installation, open the app and log in with your Sky account credentials.
If you encounter network connection issues, confirm that your Apple TV is connected to a stable Wi-Fi network.
You can check and configure your network settings under ‘Settings’ > ‘Network.’ If problems persist, try rebooting your router and Apple TV.
For troubleshooting tips, make certain your Apple TV software is up-to-date by going to ‘Settings’ > ‘System’ > ‘Software Updates.’
If the app crashes or fails to open, uninstall and reinstall the Sky Go app. Also, verify that your Sky Go subscription is active and that you haven’t exceeded the maximum number of registered devices.
Connecting Laptop via HDMI

Connecting your laptop to the TV via an HDMI cable is a straightforward method to enjoy Sky Go on a larger screen.
First, verify that both your laptop and TV have HDMI ports. Once confirmed, simply connect the HDMI cable from your laptop to your TV.
Your TV should automatically detect the laptop, displaying your laptop’s screen. If it doesn’t, switch the TV’s input to the correct HDMI port using your remote.
For best viewing experience, you may need to adjust the sound settings on your laptop so the audio plays through the TV.
Go to your laptop’s sound settings, select the HDMI output, and set it as the default device.
If you encounter issues, here are some HDMI troubleshooting tips: make sure the cable is securely connected, try a different HDMI port, or use another cable to rule out a faulty one.
Additionally, explore screen mirroring options in your laptop’s display settings. You can choose to duplicate your screen or extend it for a seamless viewing experience.
Frequently Asked Questions
How Do I Put Sky Go on TV?
To watch Sky Go on your TV, use Smart TVs with built-in apps or connect Streaming Devices like Apple TV or Chromecast. This way, you’ll enjoy Sky Go’s content comfortably on a larger screen.
How Do I Install Sky on My TV?
To install Sky on your Smart TV, you can use streaming services like Apple TV, Playstation, or Xbox. If those options aren’t available, connect your laptop to the TV with an HDMI cable for access.
Is Sky Go Free With Sky TV?
Yes, Sky Go is free with your Sky TV subscription, but accessing it on your TV requires a multiscreen subscription. Check your subscription details to see if additional fees apply for multiscreen access.
What Devices Is Sky Go Available On?
Sky Go is available on phones, tablets, PCs, Macs, and gaming consoles. However, you’ll face compatibility issues and device limitations, especially if you want to connect an iPhone or iPad directly to a TV.
Conclusion
To guarantee a seamless Sky Go experience on your TV, explore several straightforward options. Use a compatible gaming console for a smooth experience.
An Amazon Fire Stick offers an easy-to-use streaming solution. Apple TV provides another excellent setup choice.
Alternatively, connect your laptop directly to your TV with an HDMI cable for a quick fix. Each method guarantees you can watch your favourite Sky Go content on a bigger screen effortlessly and enjoyably.
