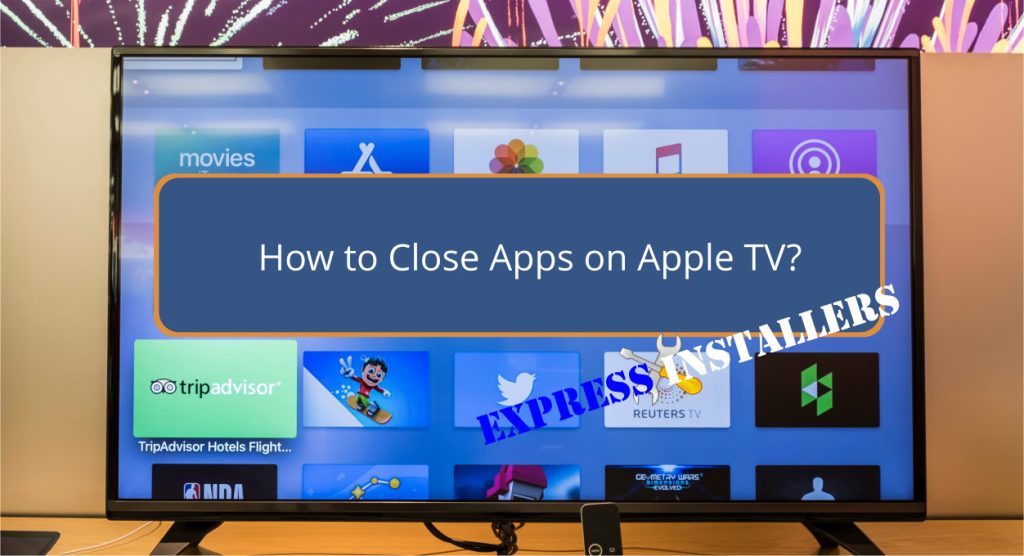
To close apps on your Apple TV, use the Siri Remote. Double-press the TV button to open the app switcher. Swipe right or left to find the app you want to close. Swipe up on the app’s preview to force quit it. You’ll be returned to the Home Screen.
Press Back or Menu to exit the app switcher. This method clears unresponsive apps from memory, ensuring smooth performance.
You can also use the Remote app on your iPhone to mimic these actions. Looking to optimise your Apple TV further?
To close apps on Apple TV using the Siri Remote, quickly press the TV button twice to access the app switcher. Once the app switcher appears, scroll horizontally using the click pad or touch surface to select the app you want to close.
Swipe upward on the click pad to force quit the selected app, returning you to the Home Screen. If you decide not to close any apps, press the Back or Menu button to exit the app switcher.
The Siri Remote’s functionality allows you to easily manage and navigate between open apps, ensuring a seamless user experience on your Apple TV. Closing unused apps helps maintain peak performance.
Accessing the app switcher on Apple TV lets you efficiently manage and switch between open applications.
To do this, press the TV button twice on your Siri Remote.
Once in the app-switching view, use the click pad or touch surface to browse between the open apps. You can quickly swipe or select the app you want to switch to.
While exploring, you can even stream content like *Lessons in Chemistry* on the Apple TV app.
If you decide not to switch apps, you can exit the app-switching view without making any changes by pressing the Back or TV buttons on the Siri Remote.
When you need to close an app on your Apple TV, press the TV/Home button once while in the app you want to exit.
The TV/Home button, identifiable by its wide, flat-screen TV icon, returns you to the main screen displaying a grid of apps. This confirms that the app has been closed.
If you’re using a 3rd generation Apple TV, press the MENU button once instead, as this model lacks an App Store.
Remember, this method ends the app session but doesn’t force-quit it. For unresponsive apps, you’ll need a different approach.
Sometimes, you must force-quit an app on your Apple TV to resolve unresponsive or frozen issues. Double-click the TV/Home button on your Siri Remote to do this. This action opens the app switcher, displaying all active apps.
Swipe up on the touch surface or click the pad to force-quit the highlighted app. This process closes the app completely, removing it from the background. Force-quitting apps can resolve many app-related problems and keep your Apple TV running smoothly.
The Remote app for iPhone simplifies app management on your Apple TV, mimicking the functions of the physical remote.
On the Remote app, you can quickly close apps by pressing the Menu or TV/Home button, just like on the physical remote.
This app, compatible with iOS 11 or later, provides a convenient way to control your Apple TV. Its software keyboard also offers superior search functionality, making typing a breeze.
The Remote app is an efficient alternative to the physical remote for manoeuvring and managing apps on your Apple TV. With it, you’ll enjoy seamless app control and an enhanced user experience, ensuring you never miss a beat while using your Apple TV.
Restarting your Apple TV is a straightforward troubleshooting step to resolve minor issues and improve performance.
To restart, go to Settings, select System, and then choose Restart. Be careful not to click Reset Apple TV, as it will erase all your data.
If your Apple TV is frozen, unplug the power cable and plug it back in to restart. If force-quitting apps aren’t working, a restart often helps.
Different remotes have specific methods; for instance, hold the Menu and Down buttons on the third-gen remote.
| Problem | Solution | Notes |
|---|---|---|
| Minor issues | Settings > System > Restart | Avoid Reset |
| Frozen device | Unplug and replug power | Manual restart |
| App issues | Restart device | If force-quit fails |
| Third-gen remote | Menu + Down buttons | Specific to third-gen remote |
To close running apps on Apple TV, press the TV button twice on the Siri Remote. Swipe to select the app, then swipe upward to close it. Press Back or Menu to exit the app switcher.
To close an Apple TV app, press the TV button twice, swipe horizontally to find the app, and then swipe up to close it. Press the Back or Menu button to exit without closing any apps.
To quit and restart an app on Apple TV, double-click the TV/Home button to force-quit the app. To restart, simply select it again from the home screen. For easier control, utilise the Apple TV Remote app on iOS.
To close apps completely on Apple TV, double-press the TV button on the Siri Remote, swipe left or right to select the app, and swipe up on the click pad. Then, press the Back/Menu button to exit.
You’ve now learned how to close apps on your Apple TV using various methods. Whether browsing the App Switcher, force-quitting apps, or using the Remote App, these steps will keep your device running smoothly.
Don’t forget, if all else fails, you can always restart your Apple TV to resolve persistent issues. Keep these tips handy; your Apple TV experience will be seamless and efficient.
Mon-Fri: 24 Hours
Sat: 24 Hours
Sun: 24 Hours