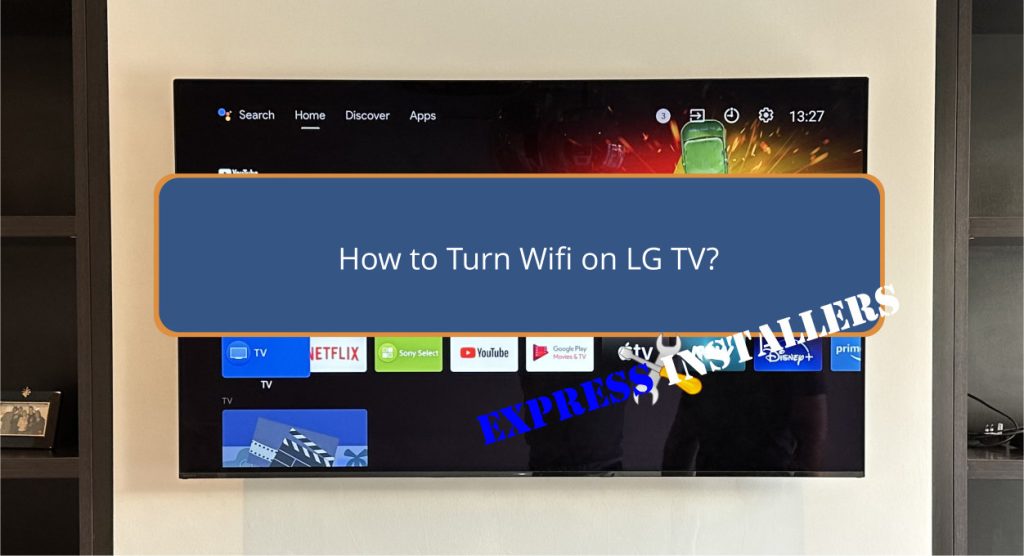
Activating Wi-Fi on your LG TV is simple. First, make sure your TV supports Wi-Fi and has the feature enabled.
Using your LG remote, go to the Settings menu, then select Network. In Network settings, choose Wi-Fi and select your desired network from the list.
Enter your Wi-Fi password using the on-screen keyboard, making sure it’s accurate. Once connected, verify the connection status to ensure everything works smoothly.
If you encounter issues, double-check your cable connections and reset your modem and router. Continue for detailed steps on getting your LG TV online seamlessly.
Before connecting your LG TV to Wi-Fi, you must ensure your model supports wireless connectivity. Start by checking the product specifications or user manual.
Look for the Wi-Fi symbol on your LG TV remote or the TV to confirm its wireless capability. You’ll find connection options in the network settings menu if your TV supports Wi-Fi.
For older models, you might need a separate wireless dongle if Wi-Fi isn’t built-in. If you’re unable to find any Wi-Fi settings, don’t worry; you can always use an Ethernet cable for a wired connection.
Ensuring Wi-Fi availability is the first step to getting your LG TV online.
Now that you’ve confirmed that your LG TV supports Wi-Fi, grab your remote and head to the Settings menu to access the network settings.
Use the remote to navigate through the menu; once you’re in Settings, find and select the Network option.
This will take you to the network settings, where you can choose the Wi-Fi option to connect your TV to a wireless network.
The interface is user-friendly, allowing for straightforward navigation.
By accessing the network settings, you’re setting the stage for a seamless connection to your preferred Wi-Fi network.
Stay tuned for the next steps on selecting and connecting to your Wi-Fi network so you can enjoy uninterrupted streaming and browsing on your LG TV.
Choose your Wi-Fi network by accessing the Network settings in the General menu on your LG TV. Navigate through the available list of networks and pick the one you want to connect to. Here’s a quick look at what you’ll see:
| Step No. | Action | Description |
|---|---|---|
| 1 | Open General Menu | Access the main settings of your TV. |
| 2 | Select Network Settings | Navigate to the network options. |
| 3 | Choose Wi-Fi Network | Pick your desired network from the list. |
| 4 | Enter Wi-Fi Password | Use the on-screen keyboard to enter it. |
| 5 | Confirm Connection | Verify that you’re connected. |
This straightforward guide makes connecting your LG TV to Wi-Fi a breeze! Please confirm your connection once you’ve selected your network to ensure seamless streaming and internet access.
When prompted, enter your Wi-Fi password using the on-screen keyboard to connect your LG TV to the network. Ensure you type the password accurately, as it’s case-sensitive and essential for a secure connection.
Here are a few tips to make this process smoother:
Entering the correct Wi-Fi password is vital for seamless streaming, downloading, and accessing online content on your LG TV. Once you’ve entered the password, your TV will attempt to connect to your wireless network.
To confirm your LG TV is connected to the internet, check the network connection status by inspecting the icons for TV, Gateway, DNS, and Internet. Look for any X marks between these icons to pinpoint the connection issue.
If you see an X between the TV and Gateway icons, make sure your cable connections are secure and try restarting your modem. Consider resetting your router and modem if the problem is between the Gateway and DNS or Internet icons. These steps usually resolve most connectivity issues.
If you still have problems, contact your Internet service provider for further assistance. Following these steps will help you easily verify your connection status.
If you’re experiencing issues connecting your LG TV to Wi-Fi, restart the TV and your router. This simple step can often resolve connectivity problems.
Next, ensure that your Wi-Fi network is functioning correctly and that the TV is within range of the router. Double-check the Wi-Fi password entered on your LG TV for accuracy. Sometimes, a minor typo can prevent a successful connection.
Confirm that your Wi-Fi network is operational and within range, and verify the Wi-Fi password entered on your LG TV.
Update the location settings on your LG TV. If these steps don’t resolve the issue, consider updating the TV’s location settings. If you are still having trouble, contact LG support for further assistance.
Your LG TV might not let you turn on Wi-Fi if the software isn’t up to date or the network is down. Double-check your Wi-Fi password and make sure your TV model supports Wi-Fi. Contact LG support if needed.
Press the Home button on your remote, go to Settings, select Network, and then Wi-Fi Connection. Choose your network, enter the password, and you’re connected. If you don’t have a remote, try using a USB mouse or ethernet cable.
Your LG TV indicates that Wi-Fi is turned off because the wireless settings might not be configured correctly or the Wi-Fi module needs enabling. Verify for any physical switches and make sure your Wi-Fi network functions correctly.
Make sure your LG TV’s Wi-Fi is enabled via network settings. Select your network, enter the password, and confirm. Restart the TV and router and try again if the Wi-Fi doesn’t recognise it.
You’ve successfully learned how to activate Wi-Fi on your LG TV!
First, ensure your Wi-Fi is available, then navigate to the network settings. Select your Wi-Fi network and enter the password.
Finally, verify your connection status to confirm everything’s working smoothly. If you encounter any issues, refer to the troubleshooting steps.
Now, sit back, stream your favourite shows, and enjoy the seamless connectivity on your LG TV!
Mon-Fri: 24 Hours
Sat: 24 Hours
Sun: 24 Hours