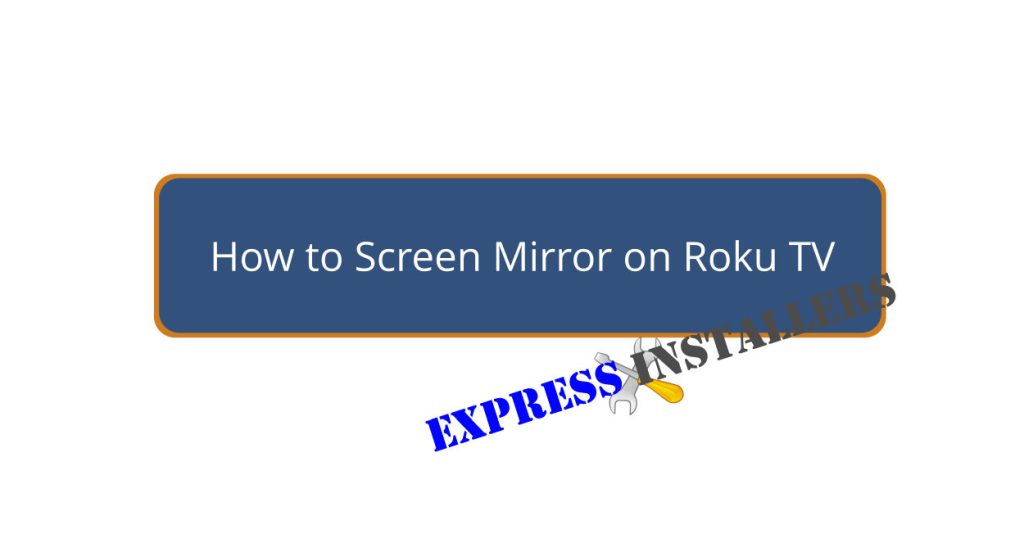
Let’s find out how to screen mirror on Roku TV. First, access the Settings menu and select Screen Mirroring. Set it to ‘Prompt’ or ‘Always Allow’. Make sure your smartphone or tablet is on the same Wi-Fi network.
Go to your Android settings, locate Screen Mirroring or Cast, and select your Roku TV.
For iPhone, open the Control Center, choose Screen Mirroring, select your Roku, and enter the on-screen code. Confirm that Roku OS is updated to 9.4 or later.
For detailed steps and troubleshooting, refer to the following guide.
Screen mirroring replicates your device’s screen onto a Roku TV, letting you view everything from photos to apps on a larger display. This process allows you to share content, give presentations, or play games on a bigger screen.
To make it work, your device and the Roku TV must be connected to the same Wi-Fi network. By mirroring your screen, you can enjoy multimedia content from your phone, tablet, or computer directly on your Roku TV.
It’s a convenient way to enhance your viewing experience, especially when you want to share moments with others or need a larger display for detailed content.
To enable screen mirroring on your Roku TV, access the Settings menu on your Roku device. Then, navigate to the Screen Mirroring option and select it.
Make sure that Screen Mirroring is set to either ‘Prompt’ or ‘Always Allow’ to accept incoming connections. This step is essential for enabling your smartphone or device to connect to your Roku TV.
Follow these steps to evoke excitement:
Now you’re ready to enjoy screen mirroring on your Roku TV!
Make sure your Android device and Roku TV are on the same Wi-Fi network to begin the screen mirroring process.
Go to your Android device’s settings and find the Screen Mirroring or Cast option. If this option is unavailable, you may need to download a screen mirroring app from the Google Play Store.
Once you’ve located the option, select your Roku TV from the list of available devices. Your Android screen should now be mirrored on your Roku TV.
You may need to adjust your Roku TV’s screen mirroring settings for best performance.
This setup lets you enjoy your Android content on a larger screen, making it perfect for streaming videos, displaying photos, or playing games.
Like an Android device, you can mirror your iPhone to a Roku TV by accessing the Control Center and selecting Screen Mirroring.
Here’s how to do it:
Ensure both your iPhone and Roku TV are on the same Wi-Fi network.
Also, update your Roku TV to OS 9.4 or later for best performance.
Now, you can effortlessly enjoy your photos, videos, and music on a bigger screen.
If you’re experiencing issues with screen mirroring on your Roku TV, make sure both devices are connected to the same Wi-Fi network. Then, restart both devices to fix any temporary glitches.
Confirm that your Roku TV and the mirroring device have the latest software updates. Move closer to the router to improve signal strength.
Adjust screen mirroring settings on your Roku TV to allow or block specific devices.
| Issue | Solution | Notes |
|---|---|---|
| Connection problems | Check Wi-Fi network | Both devices must be on the same Wi-Fi |
| Temporary glitches | Restart both devices | Often resolves minor issues |
| Software compatibility | Update software on both devices | Ensures compatibility |
| Weak signal | Move closer to the router | Boosts connection strength |
| Device permissions | Adjust screen mirroring settings | Allow/block specific devices |
Connect your phone and Roku TV to the same Wi-Fi. Enable screen mirroring in Roku TV settings. Follow the on-screen instructions to connect your phone. Once connected, your phone’s screen will display on the Roku TV. Enjoy!
Yes, you can connect your iPhone to your Roku TV. Ensure both devices are on the same WiFi network, update your Roku TV, and use your iPhone’s Screen Mirroring feature to select and mirror your Roku TV.
Confirm both devices are connected to the same Wi-Fi network and updated. Verify your Roku model supports screen mirroring. Restart both devices. If it still doesn’t work, try a third-party screen mirroring app.
Make sure your casting app is compatible with Roku TV. Check that both devices are on the same Wi-Fi network. Restart the devices and router. Update the app and Roku software. Confirm that the content you’re casting is supported by both.
Screen mirroring on your Roku TV enhances your viewing experience by seamlessly displaying content from your Android or iPhone.
By enabling screen mirroring on your Roku, following device-specific instructions, and troubleshooting common issues, you can easily project your favourite apps, photos, and videos onto the big screen.
Enjoy the simplicity and convenience of transforming your TV into a mirrored smartphone extension, providing a richer, more immersive entertainment experience.
Mon-Fri: 24 Hours
Sat: 24 Hours
Sun: 24 Hours