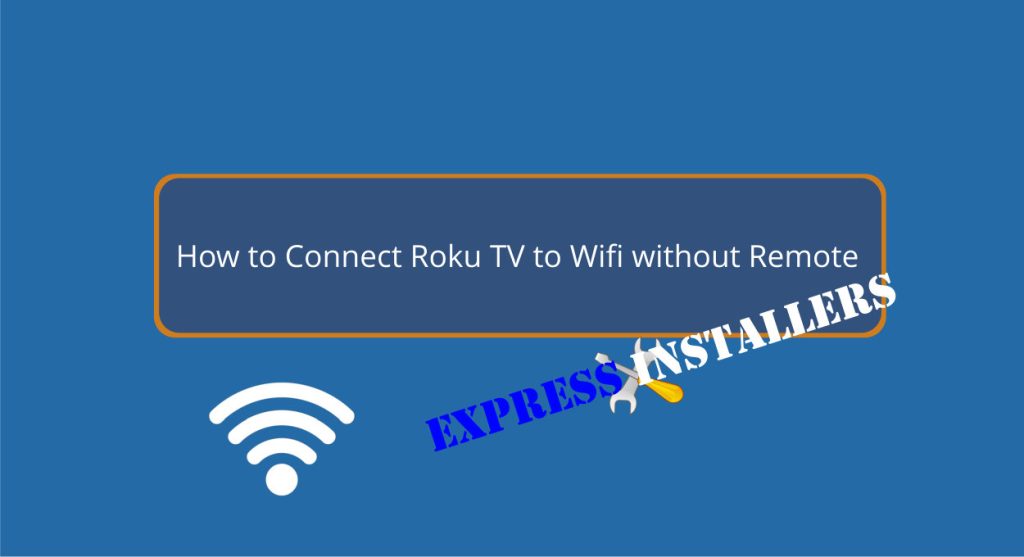
First, download the Roku app from the App Store on your iPhone. Make sure your iPhone and Roku TV are on the same Wi-Fi network.
Open the app and let it search for nearby Roku devices. Once your Roku TV appears, select it. Use the app’s virtual remote to access the Home screen.
Navigate to Settings, then to Network. Set up a new Wi-Fi connection and enter your network’s password.
Confirm the connection, and your Roku TV should be online. Keep going to discover additional tips for a seamless setup.
Download the Roku app from the App Store to your iPhone. After installation, open the app and allow it to search for nearby Roku devices.
For seamless connectivity, make sure your iPhone is on the same Wi-Fi network as your Roku TV. Once the app detects your Roku TV, select it from the list of available devices.
Now, use the app’s virtual remote feature. This virtual remote replicates all the functions of a physical Roku remote, enabling you to navigate your Roku TV settings effortlessly.
With the virtual remote, you can access various menus and settings, laying the groundwork for further configuration. This method is beneficial if your physical remote is lost or non-functional.
Ensure your iPhone and Roku TV are connected to the same Wi-Fi network for seamless communication.
Verify that your iPhone is on the same network as the Roku TV to guarantee they can communicate effectively.
Check the network settings on both devices and ensure no firewalls or restrictions are blocking the connection. A stable and strong Wi-Fi signal is essential for uninterrupted communication.
| Step | Action |
|---|---|
| 1 | Open iPhone’s Wi-Fi settings |
| 2 | Confirm connection to Wi-Fi |
| 3 | Check Roku TV’s network |
| 4 | Ensure the same network for both |
Following these steps ensures network compatibility, facilitating a smooth setup process. Make sure your devices can communicate without any network issues for peak performance.
Start by downloading and opening the Roku app from the App Store on your iPhone. Ensure your iPhone and Roku TV are connected to the same Wi-Fi network.
Once the app is open, locate the virtual remote feature. This will allow you to control your Roku TV directly from your iPhone. Use the virtual remote to navigate the app and access the network settings.
To connect your Roku TV to Wi-Fi, you’ll need to select your Wi-Fi network and enter the password. This method bypasses the need for a physical remote, making it straightforward to manage your network settings directly from your iPhone.
With the virtual remote feature open in the Roku app on your iPhone, you can now navigate to the Settings menu for further adjustments. Follow these steps to access the Settings menu:
To connect your Roku TV to a new Wi-Fi network using your iPhone, open the app and select your Roku TV from the device list. Verify that both your iPhone and Roku TV are initially on the same Wi-Fi network.
Once selected, navigate to Settings within the Roku app. Here, find the Network settings and choose the option to set up a new Wi-Fi connection. Select your desired Wi-Fi network from the list of available networks.
Enter the Wi-Fi password using your iPhone through the Roku app. After entering the password, confirm the connection. Your Roku TV should now connect to the new Wi-Fi network, allowing you to control and stream content seamlessly without a physical remote.
Use the Roku mobile app as a virtual remote. Make sure your iPhone and Roku TV are on the same Wi-Fi network. Access the network settings through the app, select your Wi-Fi, and enter the password to connect.
You can connect your phone to Roku without Wi-Fi or a remote by using an Ethernet cable. Confirm that your Roku model supports Ethernet connectivity. This method provides a stable, reliable network connection for seamless streaming.
Download the Roku mobile app on your iPhone. Make sure both devices are on the same Wi-Fi network. Open the app and use the virtual remote function to navigate and connect your Roku TV to the desired network.
To manually connect your Roku TV to Wi-Fi, use the remote to navigate to Settings, select Network, choose your Wi-Fi network, and enter the password. If you lack a remote, use the Roku app as a virtual remote.
You’ve successfully navigated connecting your Roku TV to WiFi without a remote using your iPhone.
By downloading the Roku app, ensuring network compatibility, and accessing the settings menu, you’ve effectively established a network connection.
This method saves time and offers a seamless alternative to traditional remote controls.
Now, you can enjoy your favourite streaming content hassle-free.
Mon-Fri: 24 Hours
Sat: 24 Hours
Sun: 24 Hours