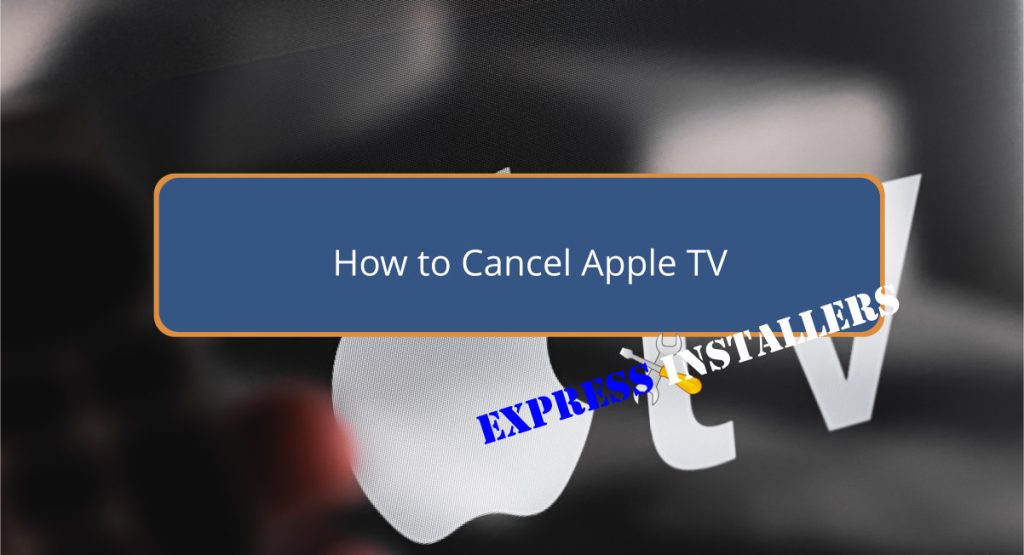
To cancel your Apple TV subscription, open the App Store on your device. Tap your profile icon to access Account Settings and navigate to ‘Subscriptions.’
There, locate your Apple TV subscription. Tap it, then select ‘Cancel Subscription.’ Follow any on-screen prompts to confirm your cancellation.
This stops automatic renewals, so you won’t be charged in the future. Double-check to verify that your cancellation went through.
If you want detailed steps for your specific device or further tips, there’s a lot more to explore.
To begin the process, open the App Store application on your device. You’ll find the App Store icon usually located on your home screen or within a folder if you’ve organized your apps. Tap on the icon to launch the App Store.
Once open, you’re ready to move forward to the next steps in managing your Apple TV subscription. By starting in the App Store, you make certain you’re in the right place to access all necessary settings and management tools. This initial step is essential as it sets the stage for efficiently finding your account and handling your subscriptions. So, make sure the App Store is open and you’re all set to proceed.
Navigate to your account settings where you can manage your Apple TV subscription with ease. Open the Apple TV app or visit the Apple TV website, making sure you’re logged into the correct Apple ID tied to your subscription.
Once inside, look for the ‘Subscriptions’ section within your account settings. This is where you’ll find all the details about your active subscriptions. Follow the on-screen instructions to proceed with canceling your Apple TV subscription.
Before you finalize, review any pending charges or billing cycles to avoid unexpected fees. Managing your subscription effectively guarantees you won’t face surprises later on, making the process smooth and straightforward.
Head over to the Subscriptions section in your Apple TV app or on the Apple TV website to manage your active subscriptions. This is your go-to spot for viewing and controlling your services.
Once there, you’ll see a list of all your active subscriptions, including Apple TV. This makes it simple to keep track of everything you’re signed up for and make any necessary changes.
Here’s what you’ll need to do:
Navigating this section is essential for effectively managing your subscriptions and avoiding unwanted charges.
Managing your Apple TV subscription is straightforward and can be done directly on your Apple TV device or through various Apple platforms.
On your Apple TV, navigate to Settings, then Users and Accounts, and select Subscriptions. From there, you can change or cancel your subscription by following the on-screen instructions.
If you’re not using your Apple TV, you can also manage your subscription on the Apple TV website, the Apple TV app, or the App Store app. Keep in mind, that some subscription management features mightn’t be available in all countries or regions.
For device-specific steps, such as for iPhone, iPad, Mac, or Windows PC, make sure you follow the instructions tailored to your device or platform.
Frequently, the pivotal step to cancel your Apple TV subscription involves selecting ‘Cancel Subscription’ from within the subscription settings. This critical action stops automatic renewal, ensuring you won’t face future charges for the service.
Here’s what you need to do:
After tapping ‘Cancel Subscription’, you’ll need to confirm the cancellation to make sure your Apple TV subscription is fully terminated.
This step is important to avoid any future charges. Once confirmed, check your email for a cancellation confirmation. Make a note of the cancellation date to guarantee your subscription remains active until the end of the current billing cycle.
Additionally, double-check your account or billing statement to verify the subscription has been successfully canceled.
| Step | Action |
|---|---|
| Tap ‘Cancel Subscription’ | Initiate cancellation process |
| Confirm Cancellation | Ensure subscription termination |
| Check Email | Look for a confirmation email |
| Note Cancellation Date | Verify subscription is active until the billing period ends |
| Double-Check Account | Confirm successful cancellation on account or billing statement |
Following these steps ensures your Apple TV subscription is properly canceled.
You can cancel your Apple TV subscription through the Apple TV app, website, or your Apple ID settings. Evaluate your viewing habits and decide if it’s time to stop the service. Don’t forget to cancel before the trial ends.
Yes, you can cancel Apple TV anytime without penalties. Just remember to cancel before the next billing date to avoid charges. It’s easy to manage cancellations on various devices, ensuring you control your subscription effortlessly.
If your Apple TV is not working, and that’s the reason for cancelation. Try resetting your Apple TV to fix the issue. A simple reset can bring your Apple TV back to it’s previous state.
To access your Apple TV+ subscription, open the Apple TV app on your device. Navigate to Users and Accounts in settings, then manage your subscription. You can also use the Apple TV+ website or App Store for adjustments.
You’ve successfully navigated through the steps to cancel your Apple TV subscription. By opening the App Store, accessing your account settings, and managing your subscriptions, you’ve taken control of your services.
Selecting ‘Cancel Subscription‘ and confirming it guarantees you’re free from unwanted charges. It’s a straightforward process that puts you back in charge of your digital experience.
Now, you can focus on the content that truly matters to you. Great job!
Mon-Fri: 24 Hours
Sat: 24 Hours
Sun: 24 Hours