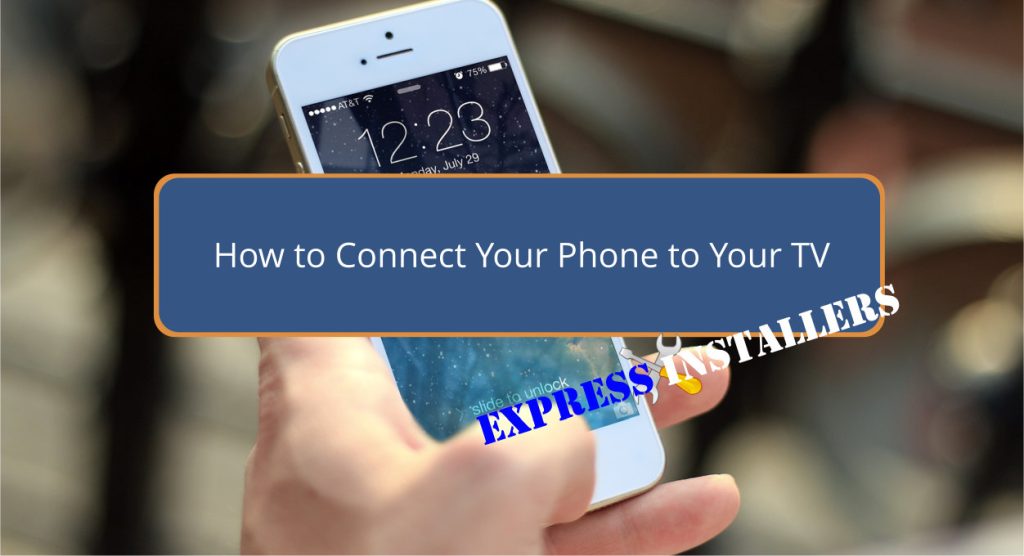
Learn how to connect your phone to your TV for a more extensive screen experience. For screen mirroring, make sure both devices are on the same Wi-Fi network. On Android, go to Settings and use Cast options; on iOS, use AirPlay from the Control Center.
If you prefer a wired connection, use an HDMI cable or a USB-C to HDMI adapter. Apps like YouTube and Netflix have built-in casting features you can use.
Remember to enable screen mirroring on your TV and double-check your network connection for seamless streaming.
By exploring further, you can enjoy more tips and troubleshooting tricks.
To enable screen mirroring on your devices, ensure that your phone and TV are connected to the same Wi-Fi network.
For Android, go to Settings, Display, and Cast options. On iOS, access screen mirroring through the Control Center and Airplay settings. Make sure your smart TV‘s screen mirroring feature is enabled.
If you run into issues, some troubleshooting tips include checking your network connection and updating your devices.
Screen mirroring wirelessly offers convenience compared to other methods, but using HDMI or USB cables can provide a more stable and high-quality connection. Each method has pros and cons, so choose what’s best for your needs.
Wirelessly connecting your phone to your TV offers a convenient and cable-free way to enjoy your favourite content on a bigger screen. To get started, ensure both devices have the same Wi-Fi connection.
Here’s a quick guide:
Once set up, you can effortlessly stream movies, videos, and more from your phone to your TV. Enjoy the seamless, wireless experience!
For a direct and reliable connection, use a HDMI cable to link your phone to your TV for high-quality audio and video. This method guarantees seamless content sharing with stable, lag-free performance. If your phone has no HDMI port, consider using a USB-C to HDMI adapter for compatibility.
When choosing cables, prioritise adapter compatibility and quality to maintain peak display resolution and audio output.
Alternatively, you can use a USB cable, though it might require specific adapters. USB connections can also provide a stable link, but make sure the adapters are compatible with your phone and TV. This setup is perfect for enjoying media on a larger screen without compromising quality and reliability.
After connecting your devices with cables, it’s time to select your TV from your phone’s list of compatible screens. Locate your TV model in the list to confirm compatibility. Click on the TV icon to establish the connection.
Follow these steps:
Many popular apps, such as YouTube, Netflix, and Hulu, have built-in casting options that let you stream content directly from your phone to your TV. Just look for the cast icon within these apps. This guarantees app compatibility and high casting quality without extra devices or cables.
You can control playback and volume from your phone, enhancing your viewing experience.
For the best results, make sure your network stability is solid, as a weak connection can disrupt streaming. Device compatibility is also key—confirm that both your phone and TV support the casting feature.
Using specific apps makes connecting straightforward and user-friendly, allowing you to enjoy your favourite shows and movies effortlessly.
When you encounter issues connecting your phone to your TV, a few troubleshooting steps can quickly resolve most problems.
Here are some practical troubleshooting tips to address common issues:
Enable Bluetooth pairing or screen mirroring to pair your phone with your TV. On Android, go to Settings > Display > Cast. On iOS, use the Control Center > Airplay. Connect both devices and enjoy your content!
To connect your phone screen to your TV, activate screen mirroring on both devices and confirm they’re on the same Wi-Fi. Alternatively, use an HDMI adapter for a wired connection. Enjoy your content on a bigger screen!
You can set up your device on your TV using HDMI cables for a stable connection. Confirm that both devices are on the same Wi-Fi network for streaming apps. Enjoy seamless viewing by selecting your TV from your phone.
Go to your phone’s WiFi settings and connect to the same network as your TV. If you encounter issues, perform network troubleshooting by rebooting both devices. Once connected, enjoy seamless streaming on your TV.
In summary, connecting your phone to your TV is easier than you think. Whether you’re using screen mirroring, wireless connections, HDMI, or USB, you’ve got plenty of options.
You can select your TV from your phone and use specific apps if needed. If you encounter any issues, simple troubleshooting usually resolves them quickly.
Now, you can enjoy your favourite content on the big screen without any hassle. Happy viewing!
Mon-Fri: 24 Hours
Sat: 24 Hours
Sun: 24 Hours