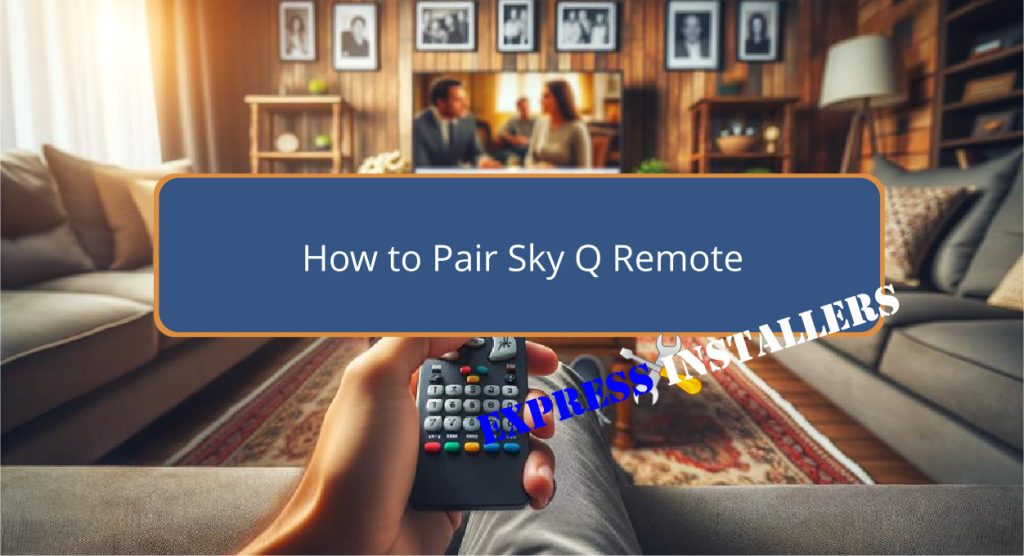
To pair your Sky Q remote, start by ensuring your Sky Q box is powered on and displaying a green LED light.
Hold the remote in direct line of sight to the box and press and hold the ‘1’ and ‘3’ buttons simultaneously to enter pairing mode.
Watch for the on-screen instructions and follow them to complete the pairing process.
For resetting a previously paired remote, press and hold the ‘7’ and ‘9’ buttons to reset the Bluetooth connection, then follow the above steps to re-pair.
Proper setup guarantees peak performance and resolves connectivity issues, providing a smoother viewing experience and more control adjustments.
Quick Summary
- Ensure the Sky Q box is powered on, indicated by a green LED light.
- Position the remote directly at the Sky Q box for effective pairing.
- Press and hold the 1 and 3 buttons simultaneously to enter Bluetooth pairing mode.
- Follow the on-screen instructions on your TV to complete the pairing process.
- Verify successful pairing by checking for a stable connection and testing remote functionality.
- For TV Wall Mounting and cable concealing in all wall types? Fill out the Form Below for instant quotation and same-day/ next-day TV wall mounting service.
Preparing Your Sky Q Box
Before attempting to pair your Sky Q remote, make sure that your Sky Q box is powered on, indicated by the green LED light, and positioned so that there are no obstructions between it and the remote.
Proper remote positioning is vital to ensure a clear signal path, facilitating effective communication between the devices.
Additionally, verify that the Sky Q box is connected to the correct HDMI input on your TV, as this impacts TV compatibility and the overall setup process.
These steps address the power requirements and remote signal considerations essential for successful pairing.
Ensuring these elements are correctly set up establishes a robust foundation for the subsequent steps in the pairing process of your Sky Q remote.
Initial Remote Setup
After confirming that your Sky Q box is properly powered and positioned, the next step involves the initial setup of your Sky Q remote.
Begin by evaluating the remote’s compatibility; make sure it is the correct model intended for use with your specific Sky Q box variant.
For initial pairing, directly point the remote at the box, ensuring there are no obstructions. Press and hold buttons 1 and 3 simultaneously to enter the pairing mode, then follow the on-screen instructions carefully.
This process not only establishes a connection but also allows for remote customisation.
Tailor your remote’s settings to enhance your viewing experience, adjusting controls and configuring preferences that suit your needs.
This setup is essential for seamless operation and user satisfaction.
Resetting the Bluetooth Connection
Resetting the Bluetooth connection on your Sky Q remote involves pressing and holding the 7 and 9 buttons simultaneously until the LED indicator flashes four times, signalling the reset is complete.
This process is important for troubleshooting interference and improving signal strength between your remote and the Sky Q box.
Once reset, the remote disassociates from the box, clearing any previous pairing errors that might have been causing signal issues. Ensuring the remote is correctly aimed at the Sky Q box during this process is essential.
Look for the front LED on the Sky Q box to turn amber, indicating a successful reconnection. This step is necessary for maintaining optimal functionality and performance of your Sky Q system.
Pairing the Remote via Bluetooth
To initiate the Bluetooth pairing of your Sky Q remote, simultaneously press and hold the 1 and 3 buttons until the remote’s light flashes, indicating the pairing mode is active.
Before starting, make sure the green LED on your Sky Q box is illuminated, signifying that the box is ready to connect.
Position the remote and the Sky Q box in direct line of sight to avoid connectivity issues during this process.
Once in pairing mode, follow the on-screen instructions to finalise the connection.
Successfully pairing via Bluetooth enhances the remote’s functionality, allowing seamless control of both the Sky Q box and your TV.
This setup is essential for optimising your viewing experience and troubleshooting potential connectivity problems efficiently.
Verifying Remote Connection
Once you have paired your Sky Q remote via Bluetooth, it is important to verify the connection to make sure it is functioning correctly with your Sky Q box.
First, confirm the green LED on the Sky Q box is illuminated, indicating that the box is active and ready to communicate with the remote.
Point the remote directly at the Sky Q box to optimise remote signal strength and guarantee remote pairing success.
Make sure that your TV is set to the correct HDMI input corresponding to your Sky Q box.
Troubleshooting Common Issues
If your Sky Q remote is not functioning as expected, several troubleshooting steps can be undertaken to resolve common issues.
Start by resetting the remote: press and hold buttons 7 and 9 simultaneously, then point it at the Sky Q box and press 1 and 3 to re-pair.
Confirm that the green LED on the Sky Q box is on and that there are no obstructions blocking the line of sight.
Verify that the TV is set to the correct HDMI input for the Sky Q box. If the remote’s lights flash but the TV does not respond, check if your TV model is compatible.
For persistent remote connectivity issues, consider rebooting the Sky Q box, replacing the remote batteries, or operating in infrared mode for troubleshooting remote problems.
Adjusting Remote Settings
Adjusting the settings of your Sky Q remote is straightforward: start by pressing the Home button, then navigate through Settings to Setup, and finally to Remote Control.
Here, you can manage various settings that enhance the functionality of your device.
| Feature | Description |
|---|---|
| Remote battery | Check and monitor the battery level. |
| Remote compatibility | Confirm your remote is compatible with your TV model. |
| Control your TV | Set up remote to manage your TV’s basic functions. |
| Enter TV code | Input specific code for pairing with your TV. |
It’s vital to confirm remote compatibility and maintain a healthy remote battery for peak performance. Always keep your TV model and potential pairing codes handy.
Synchronising Remote With TV
To synchronise your Sky Q remote with your television, begin by pressing the 1 and 3 buttons simultaneously to initiate the pairing process.
This action prepares the remote for entering the unique TV code specific to your television brand, which is vital for ensuring remote control compatibility.
Carefully follow the on-screen instructions to input the correct code, which will confirm the synchronisation between your remote and TV.
Keep multiple TV codes handy in case the first attempt doesn’t succeed.
Troubleshooting signal interference may be necessary if you experience inconsistent responsiveness. Ensure there are no obstacles or electronic devices between the remote and the television that might disrupt the signal.
Advanced Pairing Techniques
Having covered the basic steps for syncing your Sky Q remote with your television, we now explore advanced pairing techniques to further enhance your remote’s functionality.
To pair a second Sky Q remote in infrared mode, press and hold the 7 & 9 buttons until the LED flashes four times.
This step is important for remote customisation, especially when aiming to control both the TV and Sky box efficiently.
To reset the remote, thereby troubleshooting common connectivity issues, press and hold the 4 & 6 buttons.
Note, Bluetooth mode activation on a second remote will not support voice control or simultaneous volume adjustments.
For top performance, make sure to reset in Bluetooth mode after infrared pairing to maintain functionality.
Maintaining Remote Functionality
Ensuring your Sky Q remote maintains peak functionality requires regular checks on battery life and correct mode settings.
Effective battery maintenance is essential; always use fresh batteries to maximise remote performance. Confirm that the remote is set to the appropriate mode for seamless interaction with your Sky Q box.
Additionally, proper remote positioning plays an important role. Aim the remote directly at the Sky Q box to ensure the best signal transmission, checking that the green LED on the box is illuminated.
Furthermore, verify that your TV is set to the correct HDMI input associated with the Sky Q box.
This alignment is necessary for maintaining optimal remote functionality and enhancing your viewing experience.
Frequently Asked Questions
How Do You Pair Your Sky Remote?
To pair your Sky remote, initiate the initial setup by pressing Home, navigate to Settings, then Remote Control, and follow on-screen instructions. For troubleshooting, make sure simultaneous pressing of buttons 1 and 3.
How Do I Fix an Unresponsive Sky Remote?
To fix an unresponsive Sky remote, first replace the batteries to guarantee sufficient power. Next, eliminate potential infrared interference from other devices. If issues persist, consider resetting the remote or consulting technical support.
Can You Pair Another Sky Q Remote?
Yes, Sky Q supports remote compatibility, allowing the pairing of multiple remotes. Each additional remote can be configured either in infrared or Bluetooth mode, though only one may use Bluetooth features at a time.
How Do I Set up My Sky Q Remote to Control TV Volume?
To set up your Sky Q remote for TV volume control, check TV compatibility, then reset the remote by holding down 7 & 9, and follow on-screen instructions for volume troubleshooting and setup.
Conclusion
To summarise, mastering the synchronisation of the Sky Q remote with the corresponding box and TV guarantees a seamless user experience.
Properly setting up, resetting, and maintaining the Bluetooth connection are essential steps.
Additionally, adjusting remote settings and employing advanced pairing techniques can enhance functionality. Regular maintenance further ensures the remote’s peak performance.
Adhering to these guidelines will facilitate an efficient and effective interaction with the Sky Q system, ultimately enhancing user engagement and satisfaction.
